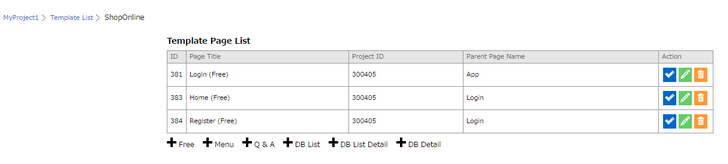Users can Create Templates through Appexe.
Appexe offers different Page Types for creating Templates:
1)Free
2)Menu
3)Q&A
4)DB List
"Free" Template Page above can be created from Application Pages of a Project . For the Purpose of understanding a "Login -Register" and "Login-Home" example is taken below.
User need to create a Project "MyProject1" and create "Login", "Register" and "Home" Pages in Page Editor. User then need to Create Template from "Template Manager" of "MyProject1". Follow the steps as below to understand more.
Note: Template can be created in one Project and applied in other Projects.
Step 1: Create Pages "Login", "Home","Register" as per the structure shown below in "MyProject1".
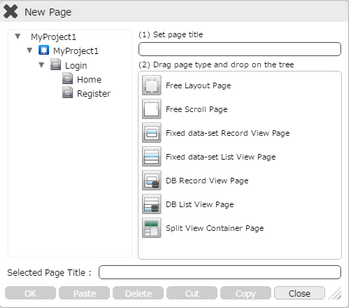
Step 2: Below images shows "Login" as the Parent Page and "Home" as the Child Page.
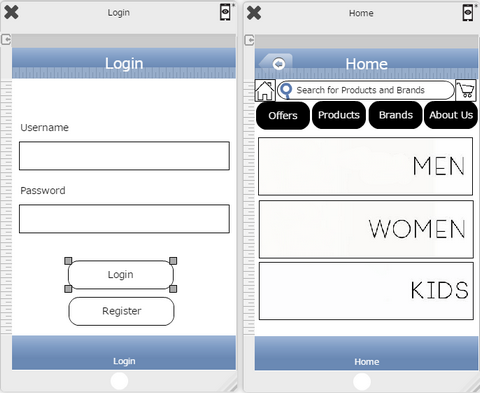
Step 3: Below images shows "Login" as Parent Page and "Register" as Child Page.
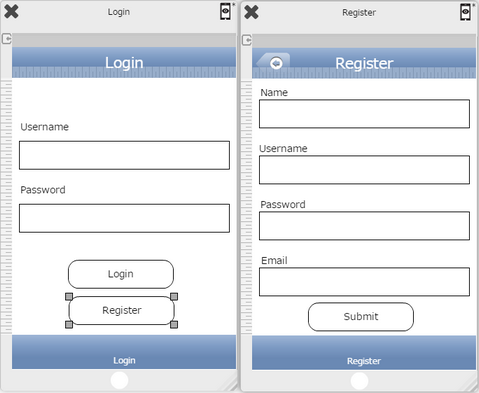
Step 4: Create Custom Action "Custom1" for Action to be Applied on "Login" Button on "Login" page. Apply "General Login" action.
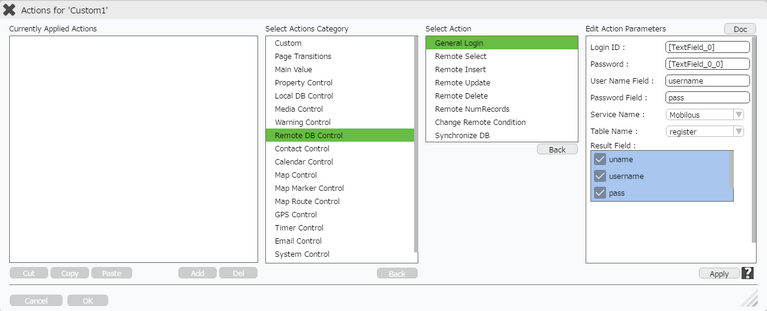
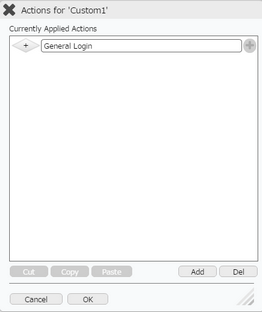
Step 5: Create Custom Action "Custom2" for Action to be Applied on "Register" Button on "Login" Page. Apply "Go To Child Page" action.
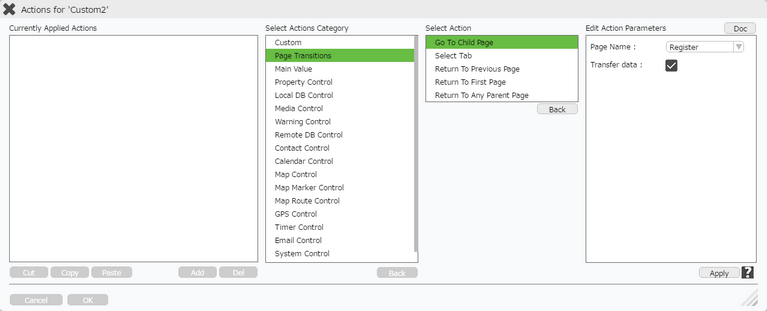
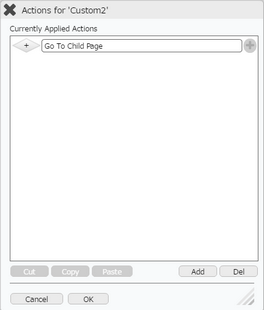
Step 6: Create Custom Action "Custom3" for Action to be Applied on "Submit" Button on "Register" Page. Apply "Remote Insert" action.
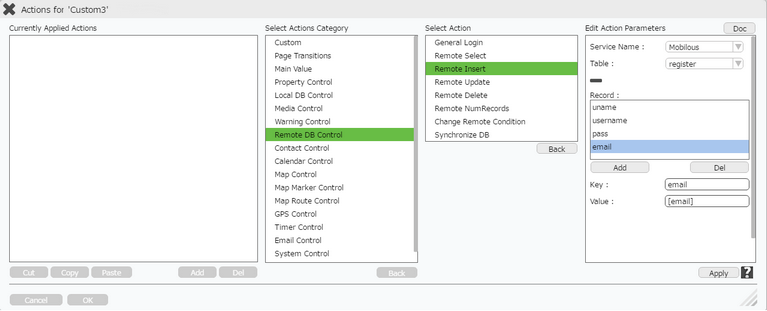
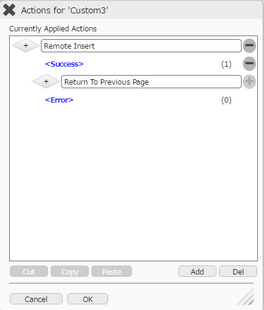
Step 7: Open Application Manager Page within the Project "MyProject1". Click on"Template Manager".
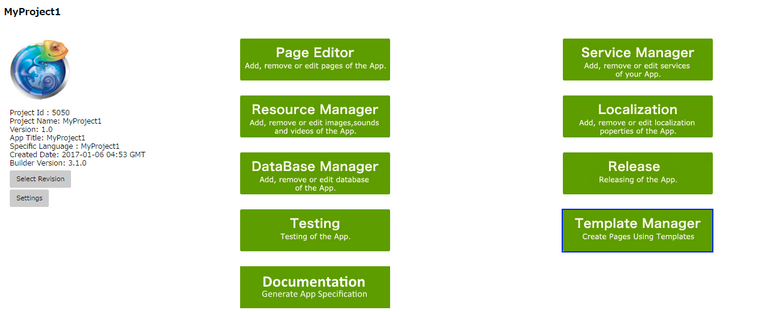
Step 8: Template Manager Page opens. Click on "+" Button to create new Template.
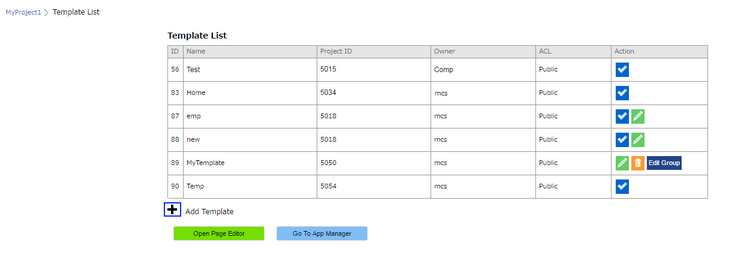
Step 9: "Create Template" Pop Up appears. Enter Details and click on "Next".
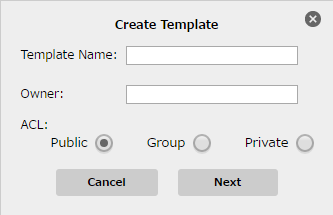
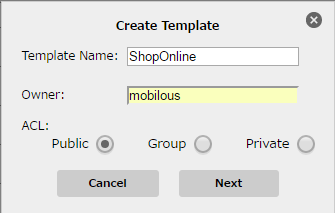
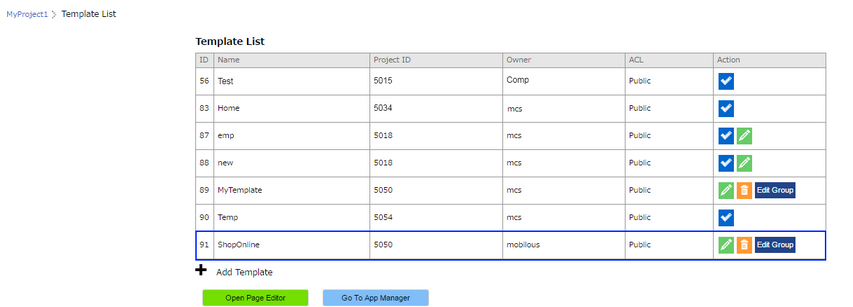
Step 10: Following Page appears showing "Template Page List". Click on "+ Free" option to add a Freelayout Page to the Template.

Step 11: Free Layout settings appear. Select "Template page title" as "Login" to create Freelayout page from Login Page. Click on " + Add Row" to add each element on the page. Click here to know more.
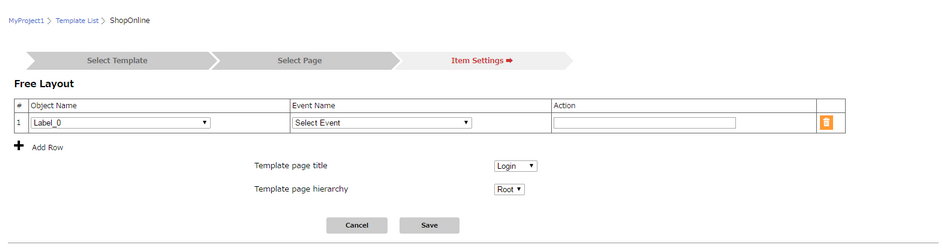
Step 12: Elements are added as shown below and actions added on the two RoundButtons as shown in image below. Click on "Save".
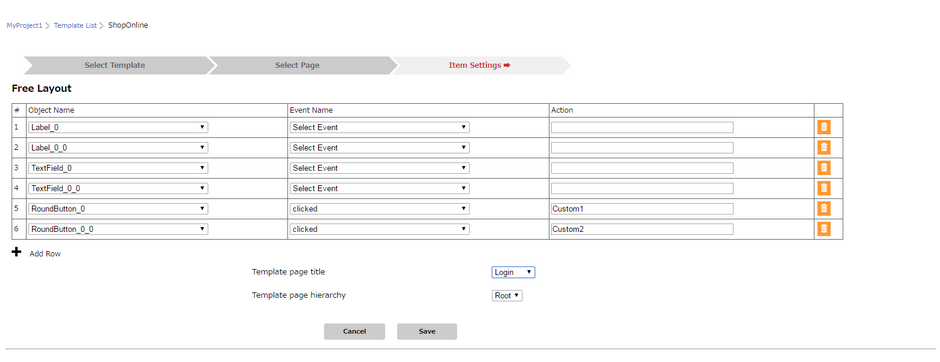
Step 13: Login page is added to the Template using the Login Page in the Application. Click on "+Free" option to add "Home" Page.

Step 14: Free Layout settings appear. Select "Template page title" as "Home" to create Freelayout page from Login Page. Click on " + Add Row" to add each element on the page. Click here to know more.
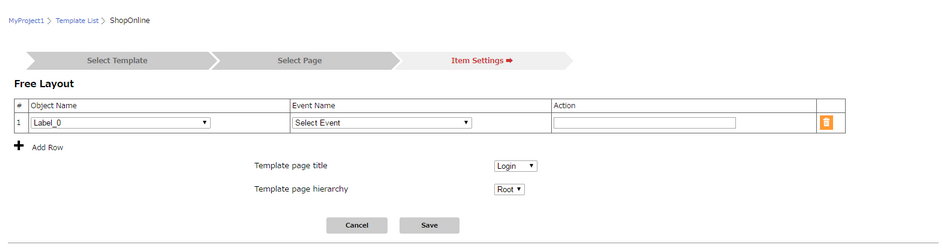
Step 15: Elements are added as shown below. There are no actions added here. Click on "Save".
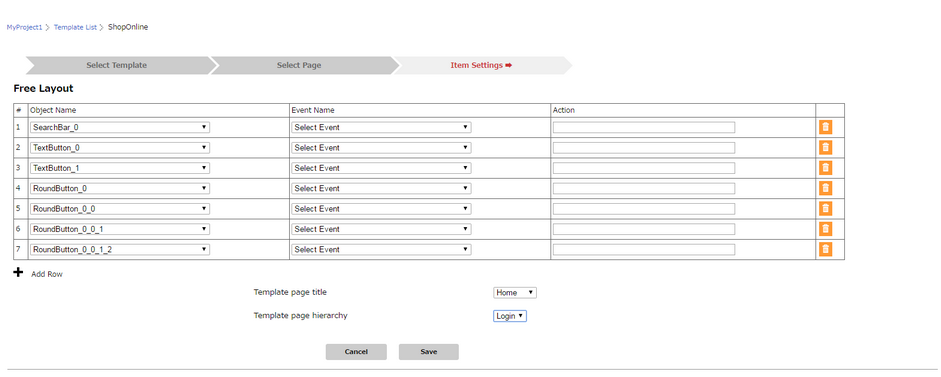
Step 16: "Home" page is added to the Template using the "Home" Page in the Application. Click on "+Free" option to add "Register" Page.

Step 17: Elements are added as shown below. "Custom3" action is added for "Clicked" event of RoundButton as shown in image below. Click on "Save".
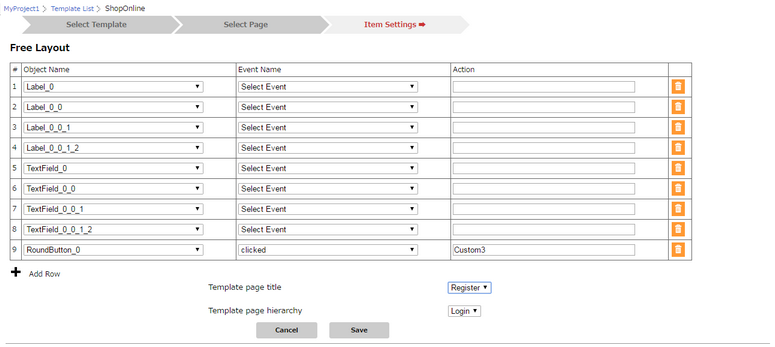
Step 18: "Register" page is added to the Template using the "Register" Page in the Application.