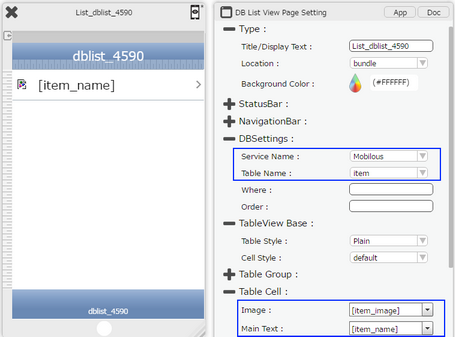DBList allows user to create a DB List Template Page. User can create a Template List View Page using Database.
Step 1: On the Template Page list, click on "+ DB List" option for creating a DB List Template Page.

Step 2: DB List Template Page appears. Select already created table "items" as shown in image below. Set Parameters as mentioned in the table below. Click "Next".
Note: User can create a new table by clicking on "Add Table" buttons in "Phone Storage Based" or "Cloud Storage Based".
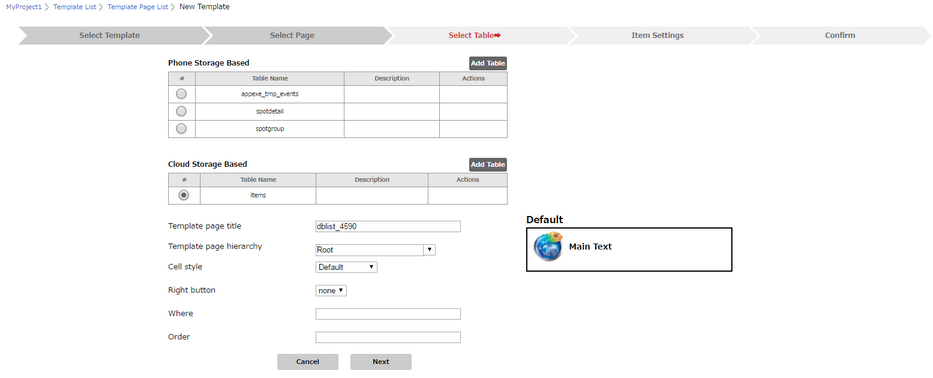
Parameter |
Description |
Phone Storage Based |
Phone Storage Based section above displays the existing Tables and allows user to create new Table in Local Database. |
Cloud Storage Based |
Cloud Storage Based section above displays the existing Tables and allows user to create new Table in Local Database. |
Template page title |
Allows user to provide Template Page Title. |
Template page hierarchy |
Allows user to set Template Page hierarchy, where the Template page has to be child Page to another Template Page. |
Cell style |
Select the Cell Style for the DB List page. It can be "Default", "Right Aligned", "Subtitle", "Contact Form","Grid" and "Custom". |
Right button |
Allows user to specify the Right Button option. |
Where |
User can specify the where condition to filter the records. The syntax of where condition is like "Fieldname='value'" which is a SQLite 3's where syntax. |
Order |
User can set Order By any Field from the Table. |
Table Details:
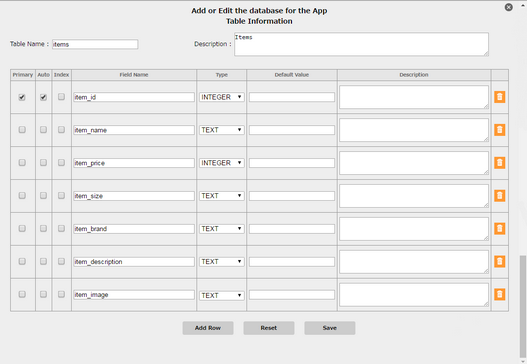
Step 3: Following window appears.
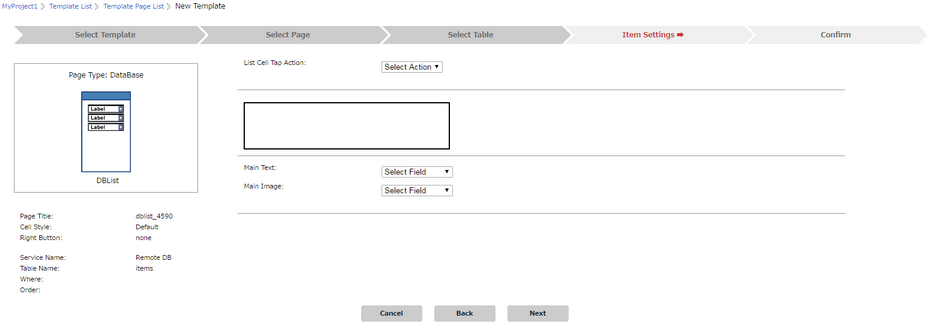
Step 4: Select List Cell Tap Action, Main Text, Main Image for the Default cell style. Click on "Next".
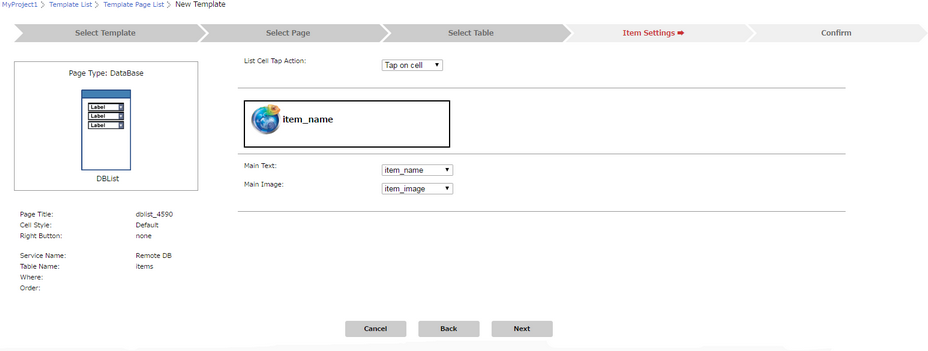
Step 5: Following window shows the Summary of the List View Page as per the settings done. Click on "Save".
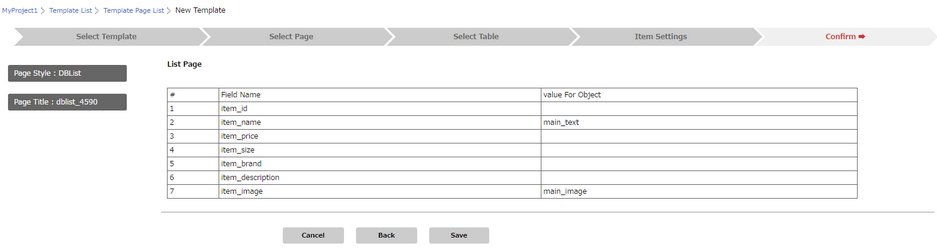
Step 6: Following window shows DB List page added to the Template Page List.

Step 7: Apply Template to another Project. The Template Page appears as below in the Page Editor in the destination Project.
Click here to know how to Apply Template to a Project.