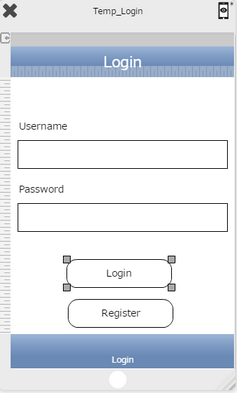In any Project , users can apply Template Pages which are predefined . Follow below steps to know more.
Adding all Template Pages
Step 1: Create Project "MyProject2". Open Project. Click on "Template Manager" tab.
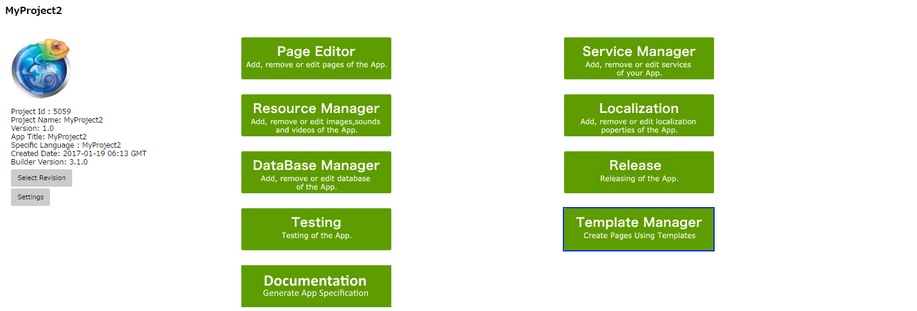
Step 2: Template List opens as shown below. User need to Click on the "Tick" Icon to add Template Pages to the Project.
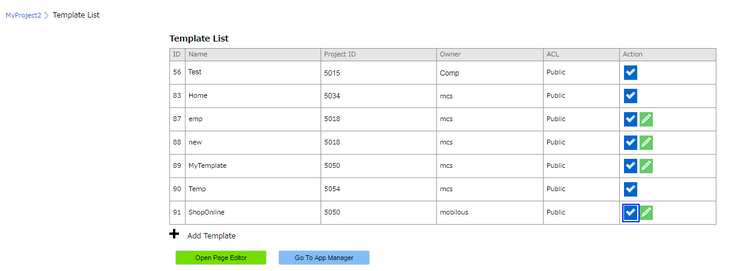
Step 3: Below Pop up appears as shown in first Image below. Enter Parameters as mentioned in below Table. Click on "Go".
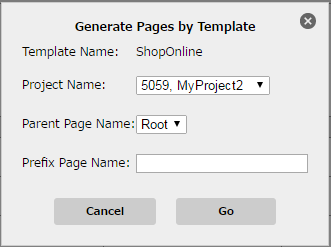
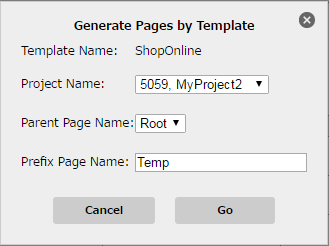
Parameter |
Description |
Project Name |
Allows user to select "Project Name" of the Project where Template needs to be added. |
Parent Page Name |
Allows user to select "Parent Page Name" for setting hierarchy of the Template Page to be added. |
Prefix Page Name |
User need to provide a prefix text, which is added as prefix to the name of the Template Page added e.g "Temp" |
Step 4: Pop Up Message appears "Template successfully Generated".
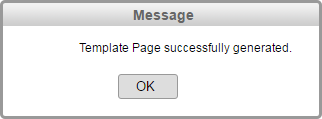
Step 5: Click on Page Editor tab of "MyProject2" where the Template is copied.
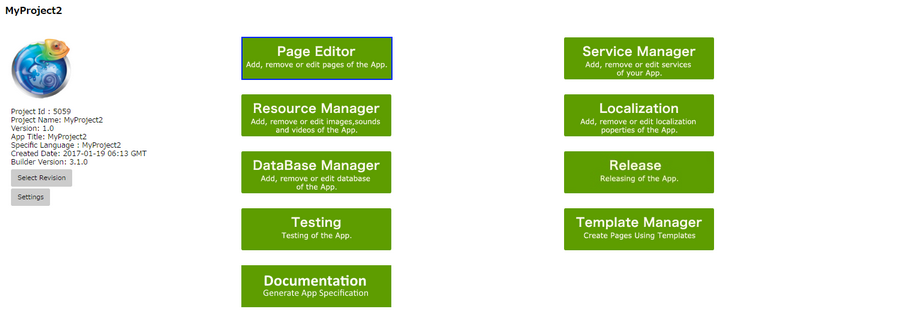
Step 6: "Open Page" Window displays the Template Pages Added to the Project as shown in the image below.
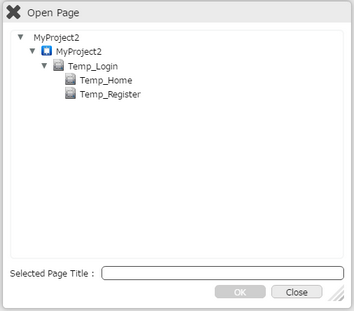
Step 7: Below images shows the Template "Login" and "Home" Page copied.
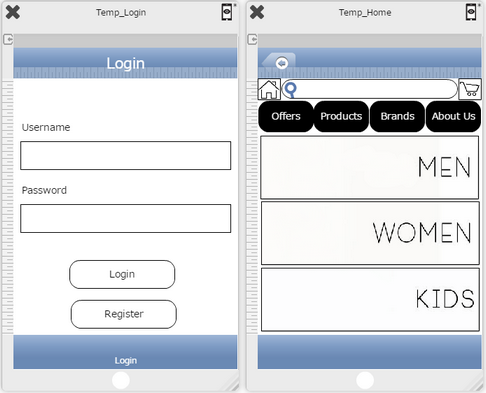
Step 8: Below images shows the Template "Login" and "Register" Page copied.
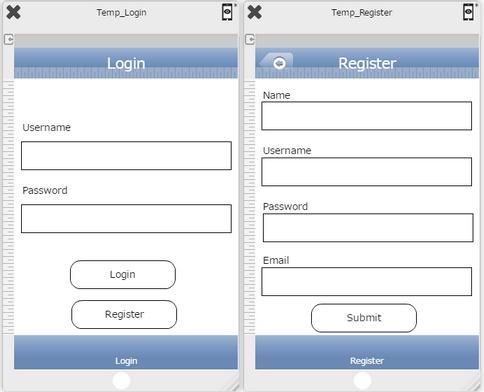
Step 9: Below images shows the Template "Login" page with the Property Window displaying the "On Tap" action applied on "Login" Button, as copied from Template.
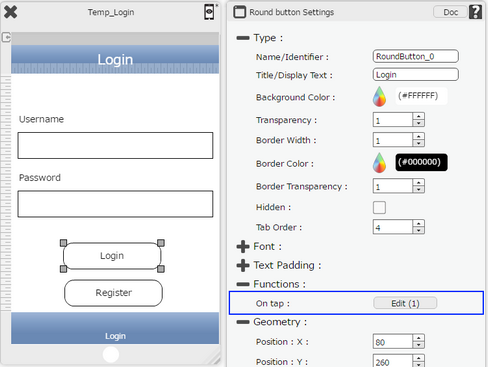
Step 10: Below images shows the Action Detail for the "Login" Button, as copied from Template.
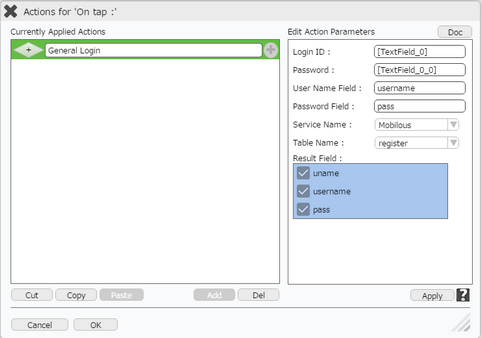
Step 11: Below images shows the Template "Login" page with the Property Window displaying the "On Tap" action applied on "Register" Button, as copied from Template.
![]()
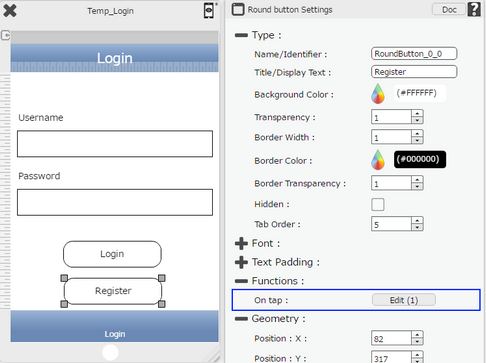
Step 12: Below images shows the Action Detail for the "Register" Button, as copied from Template.
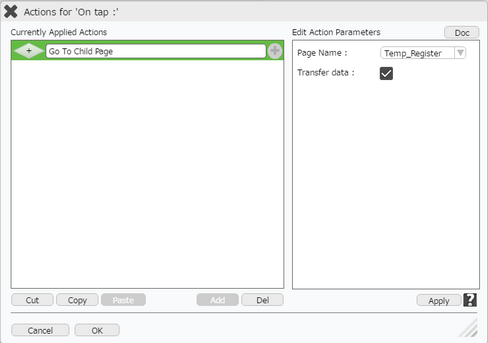
Step 13: Below images shows the Template "Register" page with the Property Window displaying the "On Tap" action applied on "Submit" Button, as copied from Template.
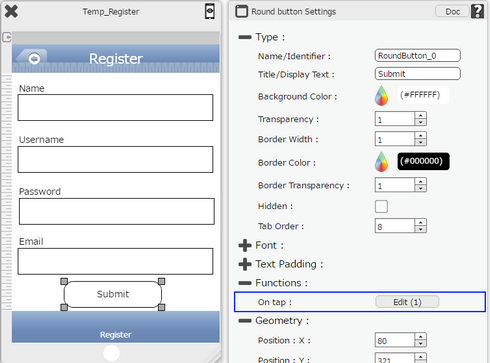
Step 14: Below images shows the Action Detail for the "Submit" Button, as copied from Template.
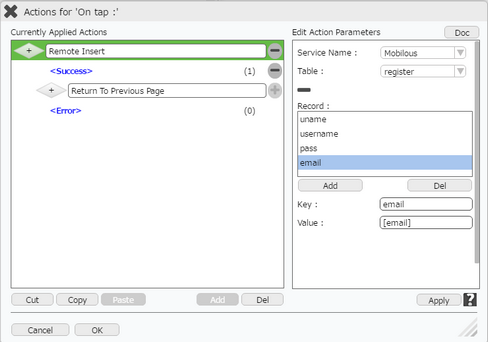
Adding Single Template Page
Step 1: Create Project "MyProject2". Open Project. Click on "Template Manager" tab.
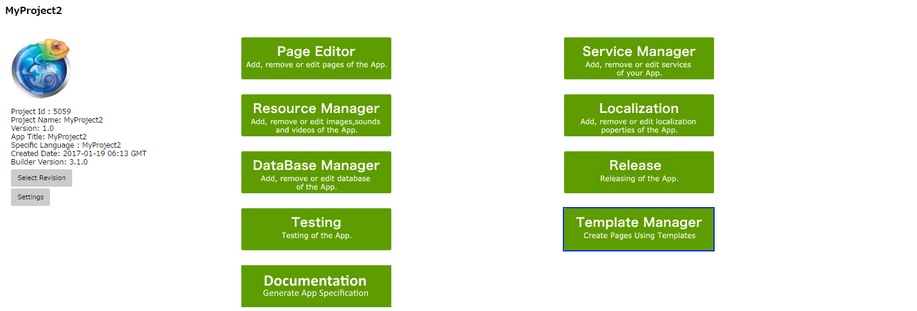
Step 2: Template List opens as shown below. User need to Click on the "Edit" Icon to add Single Template Page to the Project.
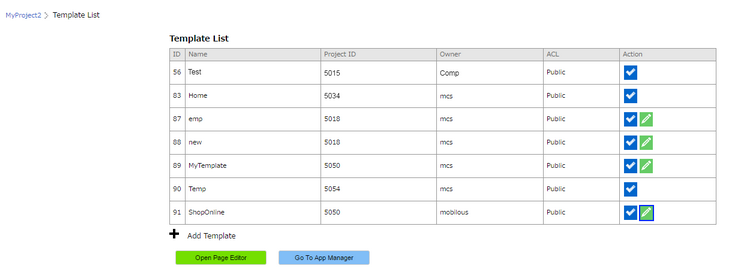
Step 3: Template Page List opens as shown below. Click on "Tick" option for the desired page to be added e.g "Login" page.
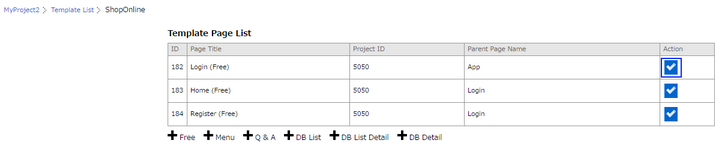
Step 4: Below Pop up appears as shown in Image below. Enter Parameters as mentioned in below Table.
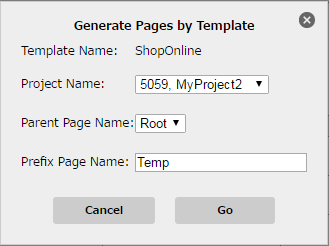
Parameter |
Description |
Project Name |
Allows user to select Project Name of the Project where Template needs to be added |
Parent Page Name |
Allows user to select Parent Page Name for setting hierarchy of the Template Page to be added. |
Prefix Page Name |
User need to provide a prefix text, which is added as prefix to the name of the Template Page added. |
Step 4: Pop Up Message appears "Template successfully Generated".
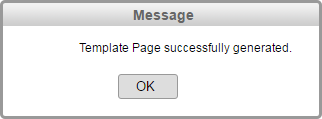
Step 5: Open Page Editor of "MyProject2" where the Template Page is copied. Page window displays the Template Page copied as shown below.
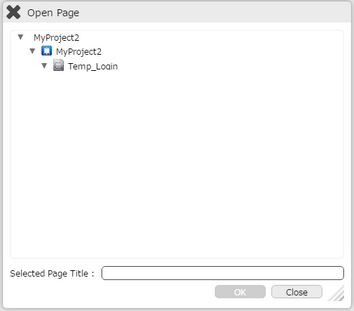
Step 6: Below image shows the Template "Login" Page copied.