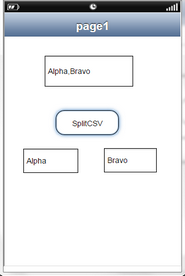Split CSV action is used to split the CSV (Comma Separated Value) data and set it in the variable.To know more about the action please follow the steps given below:
Step 1: Open a Free Layout Page.
a.Drag and drop three TextFields and a RoundButton UI Part on the Page as shown in the Figure.
b.Set the Name/Identifier for the TextFields as "name-0", "name-1" respectively.
c.Browse to the "Functions" section on "Properties Palette window" of RoundButton for applying actions.
d.Click on the corresponding Edit(0) button of the Function on which user wants to apply the Action. To know more about the Functions click here.
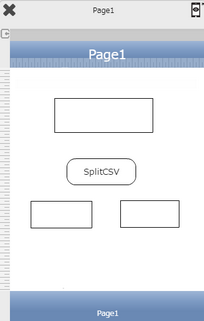

Step 2: Click on "Add" button on the Actions window to add an action. To know more about actions click here.

Step 3: Select the Actions category as “Main Value”.

Step 4: Click on the "Main Value" and then click on “Split To CSV” action.
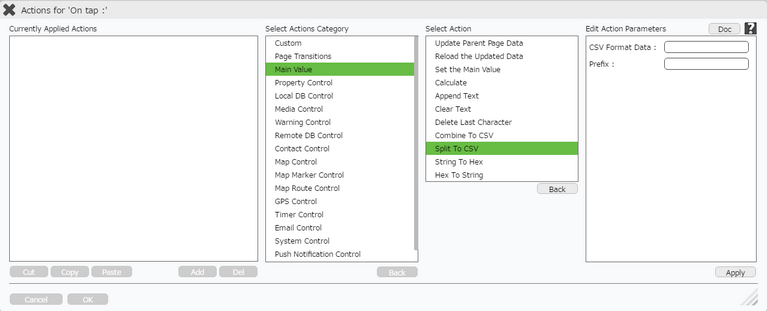
Click here to know about "Doc" Button.
Step 5: Enter Action Parameters:-
Parameter |
Description |
CSV Format Data |
Enter the CSV Format Data as the Name/Identifier of the TextField containing the data. |
Prefix |
Enter a random variable name to store the split data, For e.g "name" as shown in the Figure below. |
Note: Set the Name/Identifier property of the two output TextFields as "name-0", "name-1" i.e "Prefix-0", "Prefix-1".
Here 0 and 1 are the index which has to be given depending upon the number of words to be split.
e.g
Textfield 1: "name-0"
i.e "prefix-0" where name is the prefix and 0 is the index
Textfield 2: "name-1"
i.e "prefix-1" where name is the prefix and 1 is the index
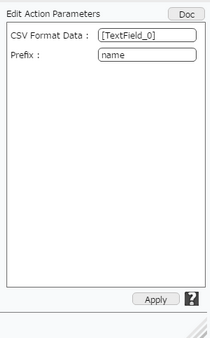
Step 6: Click on "OK" button if the user doesn't want to add more actions.
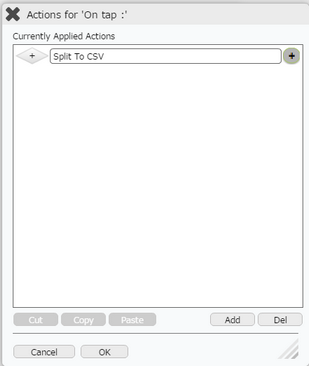
Note: Define condition if required, by clicking on "+" Condition Button on the left. Click here to know more.
Click on "+" Action Event Button on the right, to add another action on Success of the current action.
Step 7: Below Image shows the Preview.