When user executes an action user can define a condition. The defined action isn't carried out if it doesn't clear the condition.
To know more about this please follow the steps given below:
Step 1: Open a Free Layout Page.
a.Drag and drop a RoundButton UI Part , 4 TextFields (i.e a, b, c, d ) on the Page.
b.Apply any action e.g "Go to Child Page" on the RoundButton.
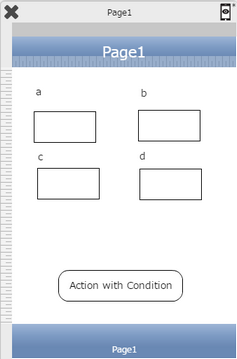
Step 2: Following window opens after action is applied. Now to apply condition click on the "+" Condition Button on the left of the action as shown below.
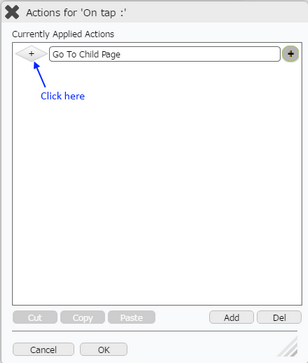
Step 3: Condition window opens up as shown below.
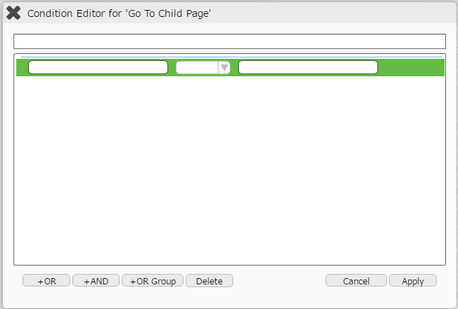
1. |
Textfield1 |
Enter the UI object's name which exists on the page editor. |
2. |
Operators Drop Down |
There are various operators user can apply. |
|
= |
If the main value of the object and the "value" are equal; TRUE. Otherwise FALSE. |
|
!= |
If the main value of the object and the "value" are not equal; TRUE. Otherwise FALSE. |
|
> |
If the main value of the object is greater than "value"; TRUE. Otherwise FALSE. |
|
>= |
If the main value of the object is same or greater than "value"; TRUE. Otherwise FALSE. |
|
< |
If the main value of the object is smaller than the "value"; TRUE. Otherwise FALSE. |
|
<= |
If the main value of the object is same or smaller than the "value"; TRUE. Otherwise FALSE. |
3. |
TextField2 |
In this enter the value user wants to compare. |
Simple Condition:
e.g UIObjectname >= Value
(a>=100)
For Multiple Conditions we can Apply cases:-
1) OR
Condition1 |
Condition2 |
Result |
True |
False |
True |
False |
True |
True |
False |
False |
False |
True |
True |
True |
2) AND
Condition1 |
Condition2 |
Result |
True |
False |
False |
False |
True |
False |
False |
False |
False |
True |
True |
True |
OR: "+OR " is used to apply "OR" Condition.
For e.g :-
Condition1 OR Condition2
(a>=100) OR (b>=50)
AND : "+AND " is used to apply "AND" Condition.
For e.g :-
Condition1 AND Condition2
(a>=100) AND (b>=50)
OR Group: Allows users to create a Condition Group. A Group can be applied with AND condition
For e.g :-
Condition1 AND Group Condition
(a>=10) AND ((b>=50) OR (c<=150))
Example of Multiple Conditions:-
e.g
(a>=100) AND ((b>=50) OR (c<=150)) OR (d>0)
1) Apply first condition (a>=100) by entering UIObject name , value and selecting operator from drop down repectively.
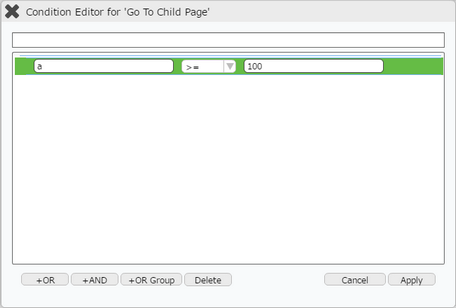
2) Select first condition, now click on "+OR Group" to apply group condition.
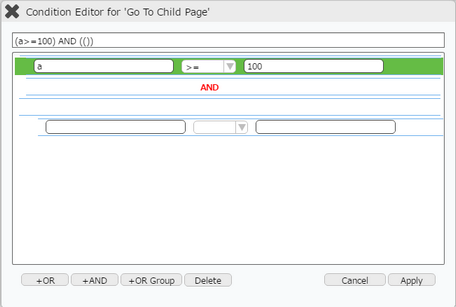
3) Enter the first condition inside the group i.e (b>=50).
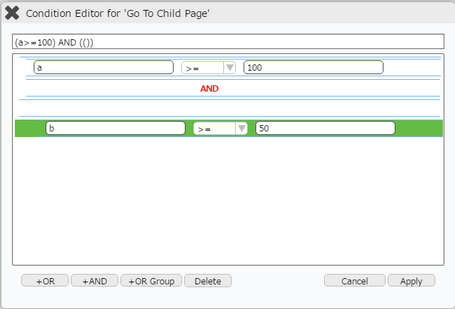
4) Select previous condition and click on "+OR" button to apply OR condition. and enter the condition (c<=150).
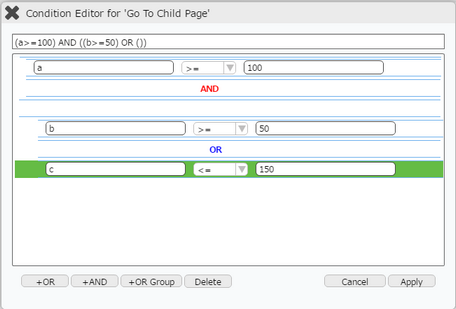
5) To apply last condition (d>0) which is outside the group, select first condition and click on "+OR" button.
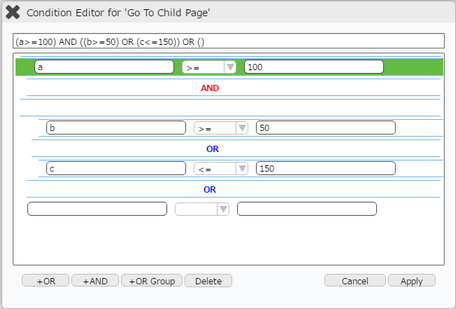
6) Enter the last condition (d>0). Click on Apply.
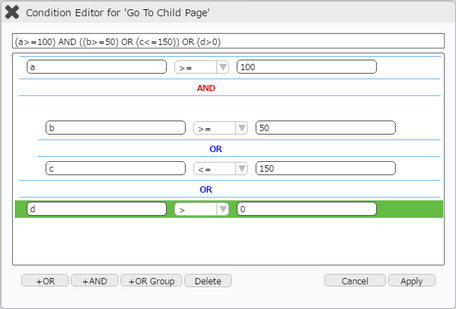
7) Condition is applied as shown below. User can click on "C" sign on the left of the action to view the condition.
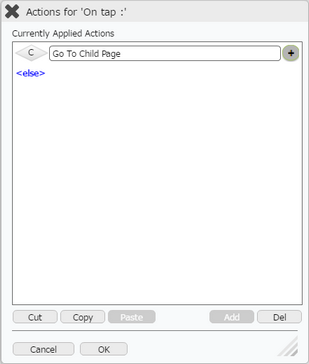
Text, Numbers and date can be compared using condition between various UI Parts.