Custom Cell Style allows user to create page from "Reference Page" of a "Reference Project". Follow below steps to know more.
Step 1: Select Cell Style "Custom". Select "Reference Project" and "Reference pagename" which user needs to refer for the Custom Template. Click on "Next".
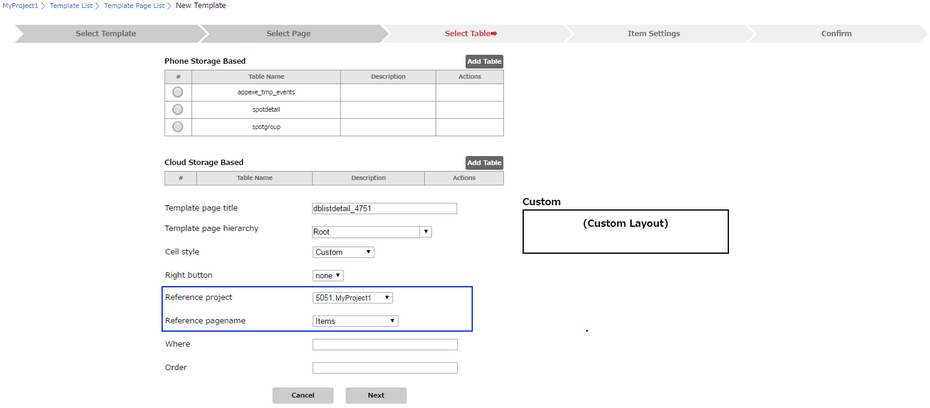
Step 2: Following window opens. For the List Page, user need to set the "List Cell Tap Action" and "Action" as any Custom Action.
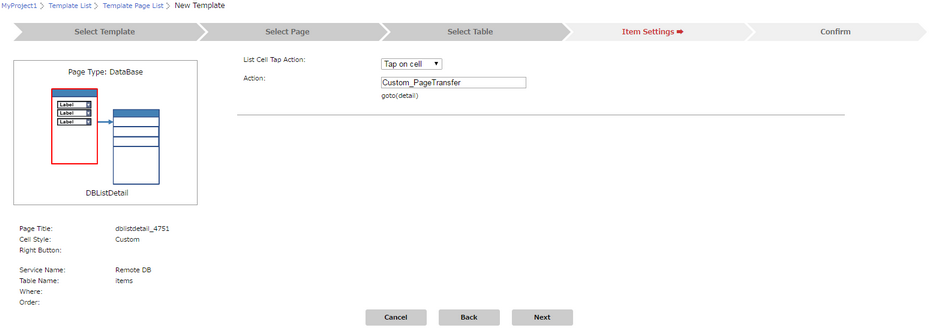
Step 3: Detail Page appears as below. Set Detail Page Settings as mentioned in the table below. Click "Next".
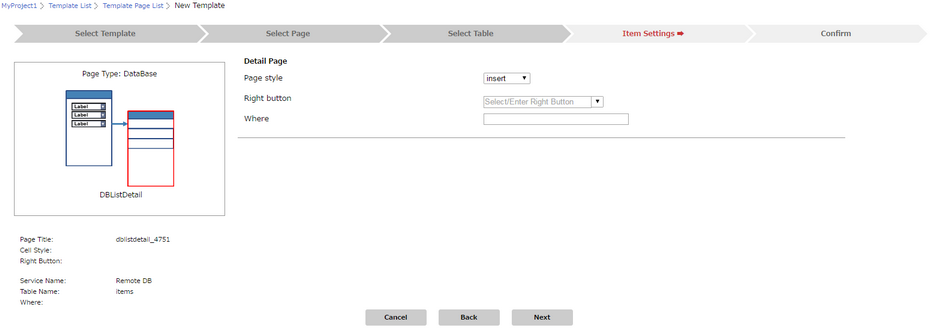
Parameter |
Description |
Page style |
Select the Page Style for the DB List page. It can be "Insert", "Update" |
Right button |
Right Button is displayed as per the Page Style Selected. |
Where |
User can specify the where condition to filter the records. The syntax of where condition is like "Fieldname='value'" which is a SQLite 3's where syntax. |
Step 4: Field Names appears as below. Enter "Label" and select "Event Name" for applying action on the Cell. Enter Action as Custom Action for a particular Cell as required.
Note: Here , "Label" column is Name/Identifier for the Labels displayed on the Page.
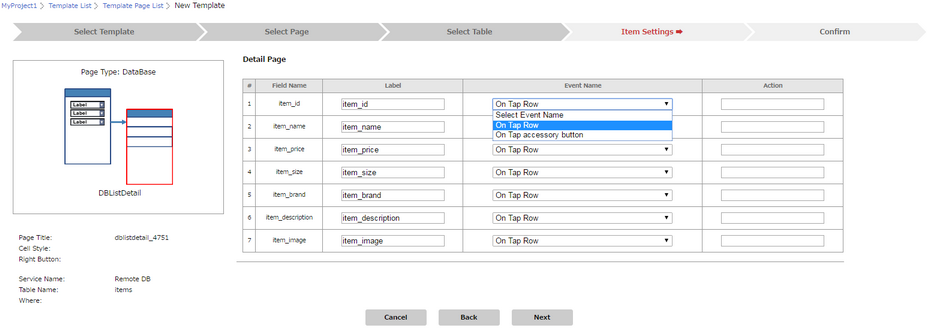
Step 5: Following window shows the Summary of DB List Detail Page as per the settings done. Click on "Save".
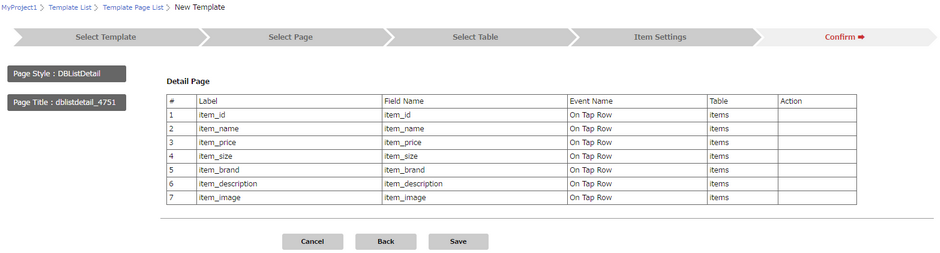
Step 6: Following window shows DB List Detail page (Custom Cell Style) added to the Template Page List.

Click here to know about Cell Styles.