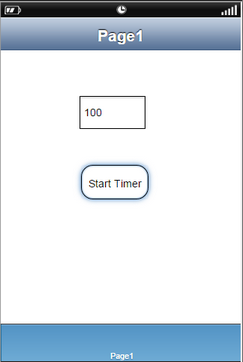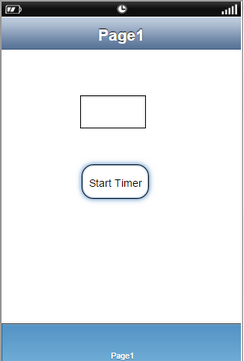The purpose of this Action is to execute any particular action applied in its OnSuccess Event repeatedly at specified interval.
Note : The action repeats till the application closes or we use "Stop Timer" Action.
Step 1: Open a Free Layout Page.
a.Drag a TextField and a Round Button UI Part and drop it on the Page.
b.Browse to the "Functions" section on "Properties Palette window" of RoundButton for applying actions.
c.Click on the corresponding Edit(0) button of the Function on which user wants to apply the Action. To know more about the Functions click here.
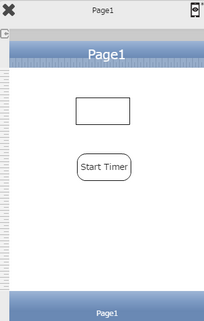

Step 2: Click on "Add" button on the Actions window to add an action. To know more about actions click here.

Step 3: Select the Actions Category as “Timer Control”.

Step 4: Click on the "Timer Control" and then click on “Start Timer” action.
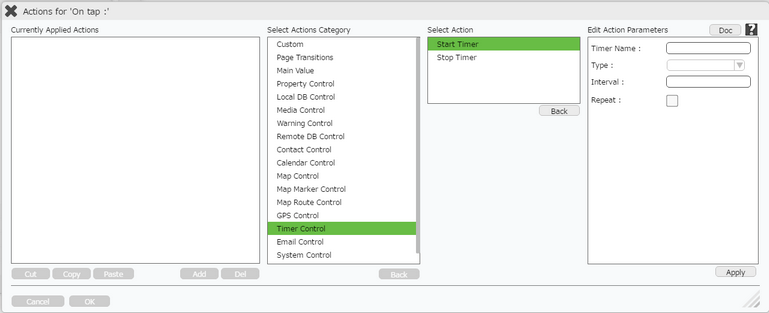
Click here to know about "Doc" Button.
Step 5: Enter Action Parameters:-
Parameter |
Description |
Timer Name |
User needs to specify the name of the timer, each timer should have unique name. |
Type |
Select the type of Timer as "Interval". |
Interval |
User needs to provide the interval time in seconds, for e.g "5". It is the pause-time for the actions to repeat themselves. |
Repeat |
Select Repeat option if the action is required to be repeated. |
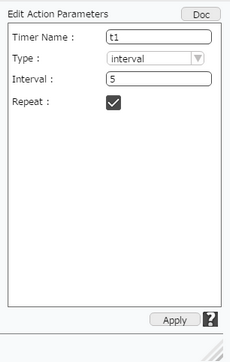
Step 6: Start Timer action is applied.
i) In the first image below , Click on "+" Action Event Button on the right to apply an Action on success of the "Start Timer" action.
ii) In the second image, Select "Success" and click on "Add" button below.
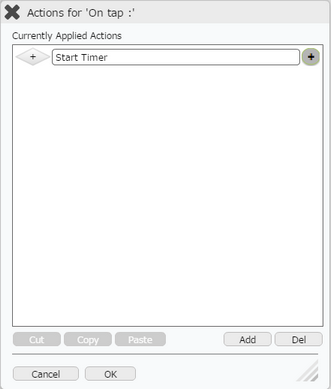
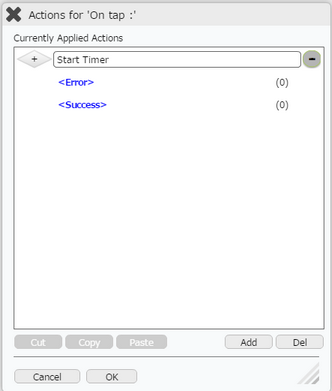
Step 7: Select the Actions Category as “Main Value” n Apply Clear text action as shown below.
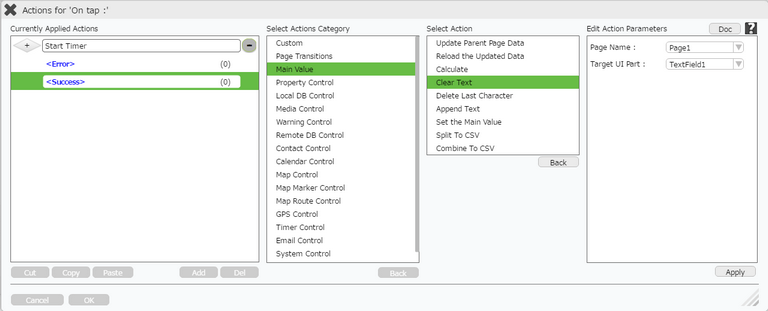
Step 8: Success Action is set as shown in the image. User can click on "+" Action Event Button on the right of the Success event to expand and view the action applied as shown in second image below. Click on "Ok" button if the user doesn't want to add more actions.
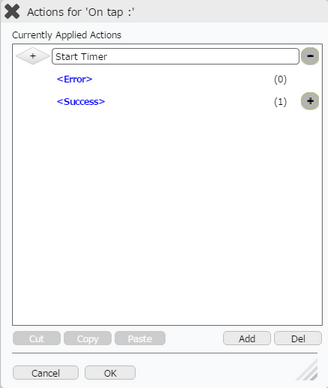
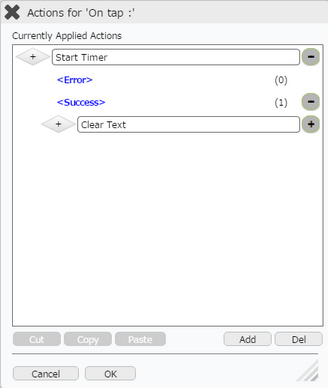
Note: Define condition if required, by clicking on "+" Condition Button on the left. Click here to know more.
Step 9: Preview to see the output.
i) Enter value in the TextField e.g "100".
ii)Click on "Start Timer", After every 5 seconds the Text in the TextField gets cleared as shown in the second image. Test the page by entering the Text again and again and observe the text getting cleared every 5 seconds.