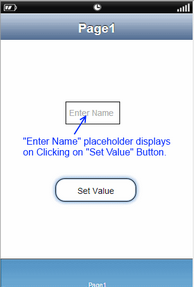This action will allow the user to set the value of a specified object in same page or other page. To know more about the action please follow the steps given below:
Step 1: Open a Free Layout Page.
a.Drag a TextField and a RoundButton UI part and drop it on the Page.
b.Browse to the "Functions" section on "Properties Palette window" of RoundButton for applying actions.
c.Click on the corresponding Edit(0) button of the Function on which user wants to apply the Action. To know more about the Functions click here.
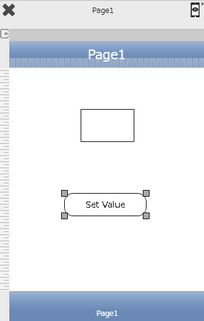

Step 2: Click on "Add" button on the Actions window to add an action.To know more about actions click here.

Step 3: Select the Actions category as “Property Control”.

Step 4: Click on the "Property Control" and then click on “Set Value” action.
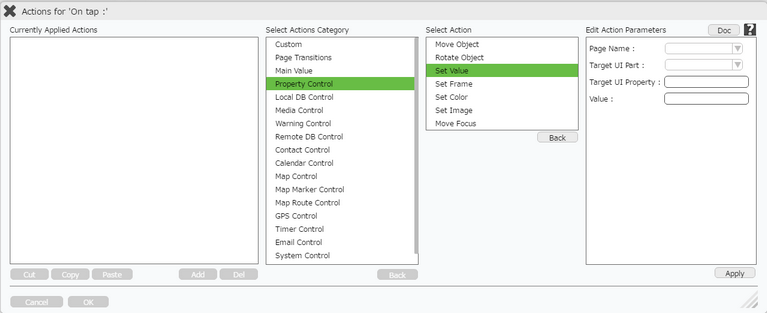
Click here to know about "Doc" Button.
Step 5: Enter Action Parameters:-
Parameter |
Description |
Page Name |
Select Page Name where Target UI Part is present e.g "Page1". |
Target UI Part |
Select the UI Part whose value needs to be set e.g "TextField". Note: User can Type or select the Target UI Part from the Drop Down. |
Target UI Property |
Enter the key for the UI part where key is any common property of the UI Part.To know more about the keys Click Here. |
Value |
Set the value for the key as shown in image below. |
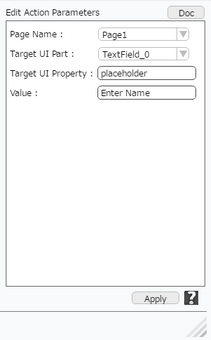
Step 6: Click on "OK" button if the user doesn't want to add more actions.
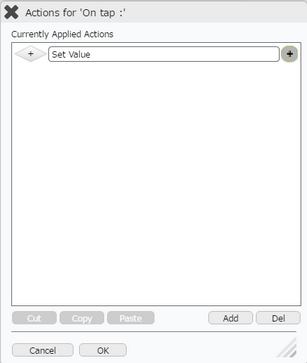
Note: Define condition if required, by clicking on "+" Condition Button on the left. Click here to know more.
Step 7: Preview to see the output.Click Set Value button in the preview to set the value of UI part as shown below.