Change Condition action will allow the user to filter or sort the database page temporarily. It implies that If user executes this action with specific Order & Where clause then the database page will be filtered or sorted accordingly. To know more about the action please follow the steps given below:
Note:
1.If there is any pre-defined order/where format set to the database page then it will convert/overwrite to the order/where clause which is defined in the change condition action.
2.Effect of change condition action will remain until the user does not navigate to any other page.
Step1: Follow the Steps below to create a List View page with a UI element.
a.Create a List View Page.
b.Uncheck Hide Tool Bar (Top).
c.Click on Edit (0) button corresponding to "UI elements" to add UI Part to Toolbar.
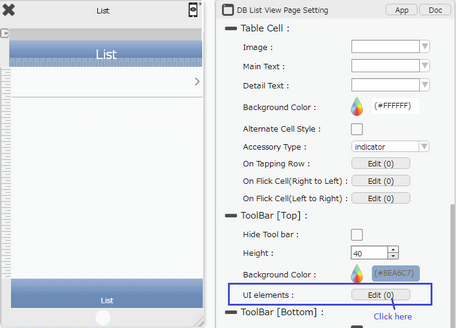
Step 2: Drag and Drop RoundButton UI Part and set title as "Change Condition". Add action to the RoundButton by clicking on Edit(0). To know more about the Functions click here.
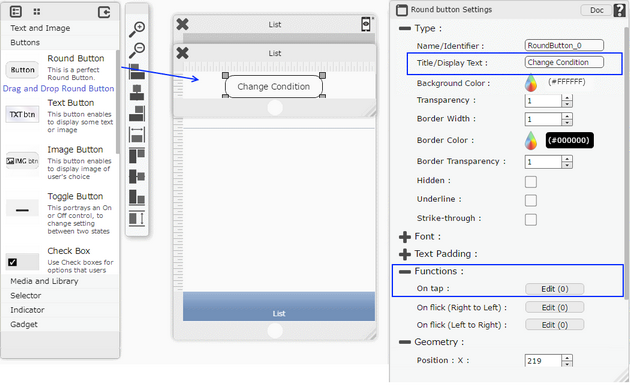
Step 3: Click on "Add" button on the Actions window to add an action. To know more about actions click here.

Step 4: Select the Actions category as “Local DB Control”.

Step 5: Click on the "Local DB Control" and then click on “Change Condition” action.
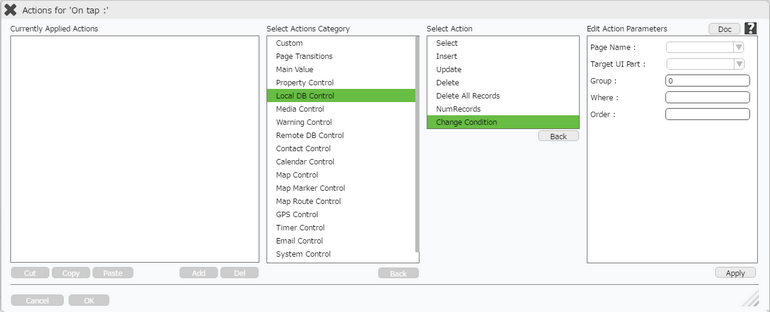
Click here to know about "Doc" Button.
Step 6: Enter Action Parameters:-
Parameter |
Description |
Page Name |
Select the Target Page name. |
Group List |
Specify the “Group” number here. Usage example: If user is using DB Table View Page with more than one groups in a page, then user needs to specify the index of that group on which this action will be applied. The default value of group is 0. If this is used it means it will be applied on the first group by default. |
Cell List |
User can specify the Cell number of the specified group. |
Target UI Part |
Target UI Parts within that cell will be displayed in the drop down. |
Group |
Group field displays Group number. |
Where |
Enter the where condition to filter the record/ search. The syntax of where condition is same as SQL i.e. Columnname='data'. Column name is the name of the table field from the database and data is any entry which is mentioned in that field of database. Example id='7'. Click here for more Examples. |
Order |
Enter the Order condition to sort the list of Records in ascending or descending order. |
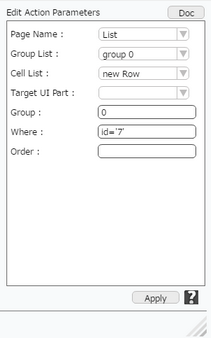
Note: Above a DB List Page is used, here only Page Name and Where condition needs to be given. Click here to know more.
Step 7: Click on "OK" button if the user doesn't want to add more actions.
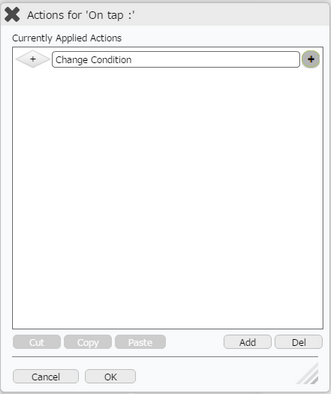
Step 8: Change Condition is applied.
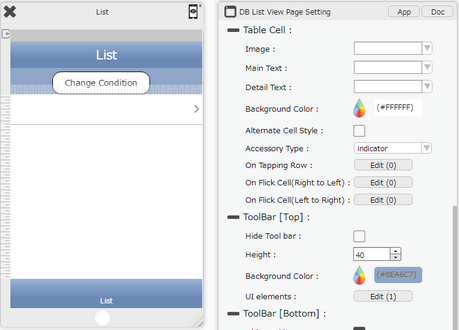
Use case of change condition action:
This action can be used on Search bar to change the "where" and "order" condition of any DB Table List, DB Record View type pages. Click here to know.
Note: Change Condition can be applied only on the same Page.