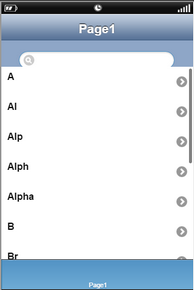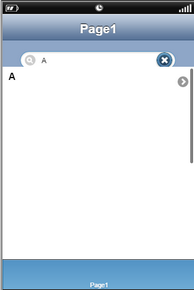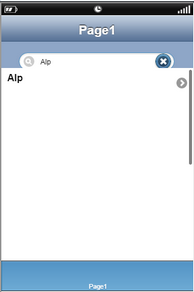Search Bar can be used with a DB List View Page for searching the Data from the list. Follow the steps to know more.
Step 1: Create a DB List View Page, click here to know more. Uncheck "Hide Toolbar". Click on Edit(0) button corresponding to UI elements to add UI Parts to Toolbar.
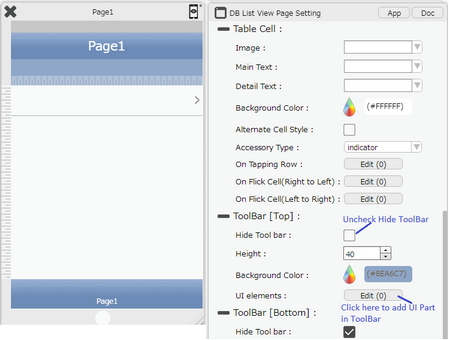
Step 2: Set the DB List View Page Properties. Set the Service Name, Table Name in DB settings and Table Cell properties as shown in the image. Click here to know more.
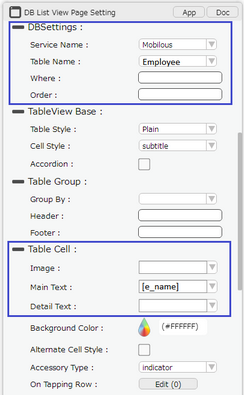
Step 3: Drag and Drop Search Bar from UI Toolbox. Set Name/Identifier of Search Bar "searchbar". Click on Edit(0) Button for applying action on "Text Changed" Function.
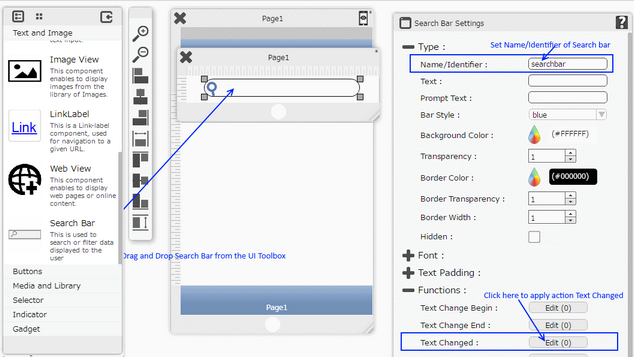
Step 4: Select Action Category "Remote DB Control" and action "Change Remote Condition". Enter "Edit Action Parameters" as below.
Enter Action Parameters:-
Parameter |
Description |
Page Name |
Select the Target Page name for e.g "Page1". |
Group |
Specify the “Group” number here. Usage example: if user is using DB Table View Page with more than one group in a page, then user needs to specify the index of that group on which this action will be applied. The default value of group is 0. If this is used it means it will be applied on the first group by default. |
Where |
Enter the where parameter when user wants to update a specific record. The syntax of where condition is same as SQL i.e. Columnname='data'. Column name is the name of the table field from the database and data is any entry which is mentioned in that field of database. Example e_name='[searchbar]'
where e_name: It is the field of the remoteDB Table. searchbar: It is the Name/Identifier of the Search Bar.
Click here for more Examples. |
Order |
Enter the Order condition to sort the list of Records in ascending or descending order. |
Click Apply.
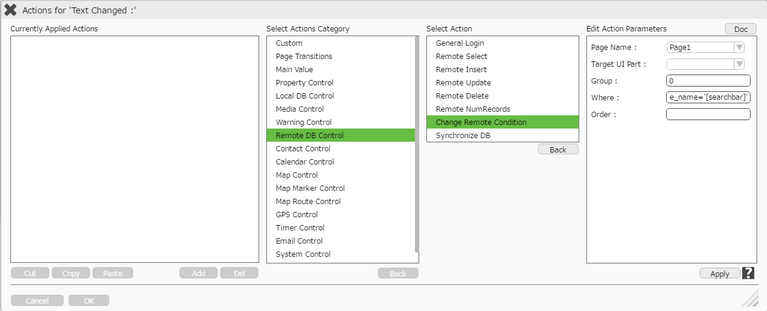
Step 5: "Change Remote Action" action is applied as shown in the image below. Click on the "+" sign on the right of the action in the first image below. Events are displayed as shown in second image below.
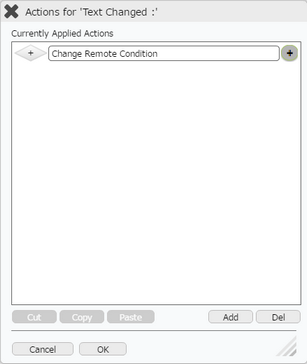
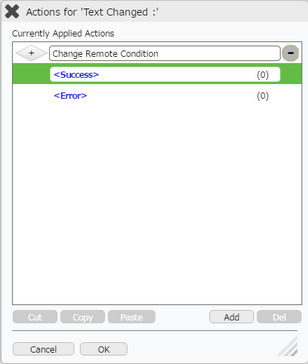
Step 6: Select "Success" event and click on "Add" button at the bottom. Select "Main Value" Actions Category, click on "Reload the Updated Data" Action. Select Target page "Page1" under "Edit Action Parameters".
Click Apply.
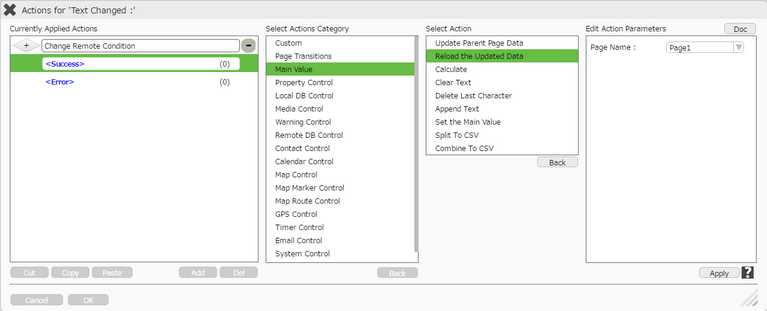
Step 7: "Reload the Update Data" action is applied on the "Success" event. User can click on the "+" sign on the right of the "Success" event to view the actions applied.
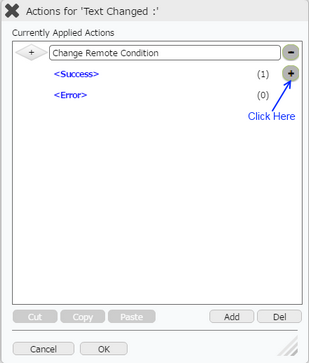
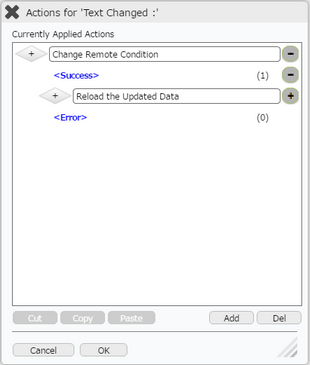
Step 8: Preview the Page:-
1)Image 1 displays the list of complete data from the table in the List View.
2)Image 2 displays the search result for the text typed "A" in the Search Bar.
3)Image 3 displays the search result for the text typed "Alp" in the Search Bar.