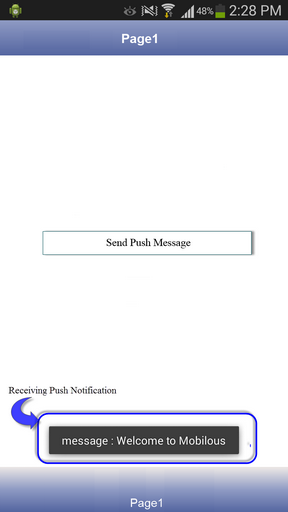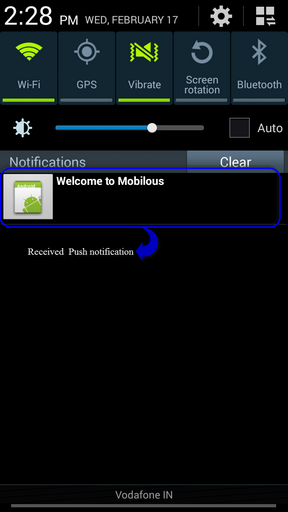This action will allow the user to Send Push Message. For better understanding please follow the steps given below:
Step 1: Open a Free Layout Page.
a.Drag a RoundButton UI Part and drop it on the Page as shown in the image below.
b.Browse to the "Functions" section on "Properties Palette window" of RoundButton for applying actions.
c.Click on the corresponding Edit(0) button of the Function on which user wants to apply the Action. To know more about the Functions click here.
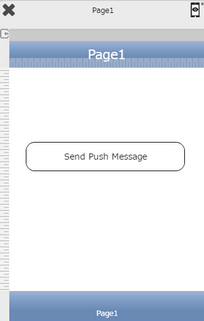

Step 2: Click on "Add" button on the Actions window to add an action. To know more about actions click here.

Step 3: Select the Actions category as “Push Notification Control”.

Step 4: Click on the "Push Notification Control" and then click on “Send Push Message" action.
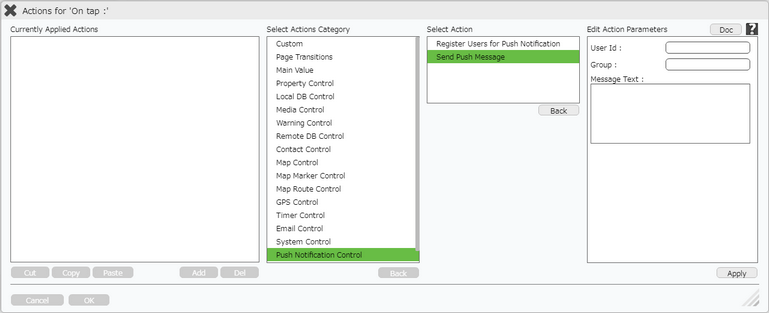
Click here to know about "Doc" Button.
Step 5: Enter Action Parameters-:
Parameter |
Description |
User ID |
Enter the User Id as shown in the image below. User Id is unique ID like Email Id. This value can be fetched from a TextField UIPart using square brackets e.g [textfield1]. |
Group |
Group can be used for sending One to Many Push Messages. Users need to be registered to the group first. |
Message Text |
Enter the Message in the "Message Text" box. |
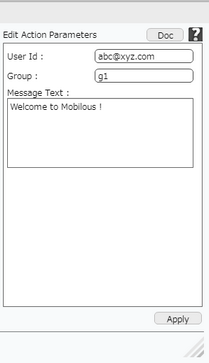
Step 6: Click on "OK" button if the user doesn't want to add more actions.
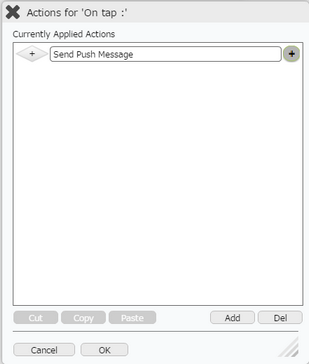
Note: Define condition if required, by clicking on "+" Condition Button on the left. Click here to know more.
Device Output:
Push Notification Message received on user's Device as shown below.