The user can create new application, edit and delete the existing applications. Follow the below steps for creating, editing and deleting the applications in the two display types i.e Icon View and List View.
1. Icon view:
To display the applications in the icon view the user needs to select the "Icon" from the display by drop down list.
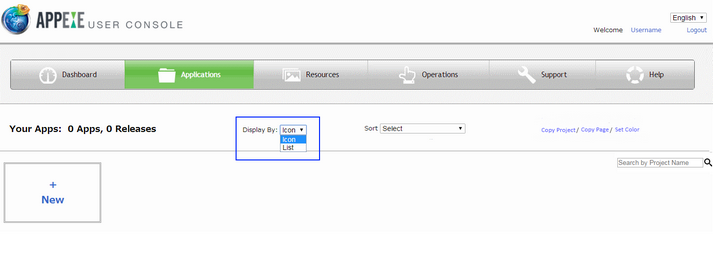
1.a.Create Project:
Step 1: The user needs to click on the below mentioned "New" button.
![]()
Step 2: An overlay gets opened as shown below. Enter fields and click on "Create" button.
![]()
Parameter |
Description |
Project Name |
Enter the name of the Project. |
Version |
Enter the version(e.g: 1.0,2.0,3.0....etc) of the App. |
App Title |
Enter the title of the App. |
Tab based |
Select this to create a Tab based App. |
View based |
Select this to create a View based App. |
Nav based |
Select this to create a Nav based App. |
click here to know about Tab based, View based and Nav based options.
Note: All the fields in the create app over lay are mandatory user can't leave any field blank. User can close the Create over lay by clicking on the "cancel" button.
Step 3: The user is redirected to settings page for Platform settings. Complete the settings and click on next. Click here to know more.
![]()
Step 4: After platform settings, Application Manager page opens. Click on Applications Tab on top.
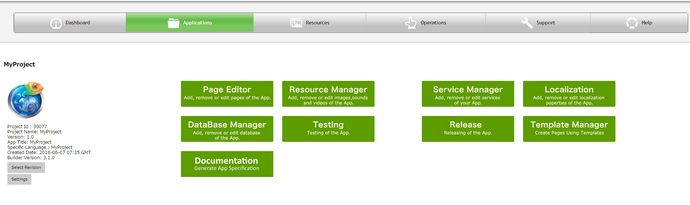
Step 5: The project created can be seen as shown below.
![]()
Note: There is a limit for the total number of projects the user can create, it depends on the subscription plans the user is having. Below table describes the total number of projects the user can create in each subscription plan.
Subscription Plan Type |
Total number of projects |
Appexe Explorer/Free Trial |
3 |
Bamboo |
10 |
Silver |
unlimited |
Gold |
unlimited |
Note: If the user has created the maximum number of projects then the "new" button will not appear. Then the user needs to delete the existing project to create a new project or the user can upgrade the subscription plan either to Silver or Gold which will allow the user to create unlimited projects.
1.b.Edit Project:
Step 1: User needs to click on the "My Project" app icon that appears in the application page after creating the project.
![]()
Step 2: Click on the edit button that appears in the application over lay.
![]()
Step 3: User is redirected to Settings page when Edit button is clicked for the first time, for settings, else it gets redirected to next step directly ie Application Manager page opens. Complete the Settings process, click here to know more.
![]()
Step 4: Application Manager page opens. Here the user can edit the project.
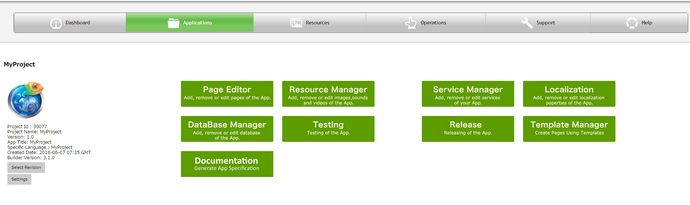
1.c.Delete Project:
Step 1: Click on the "My Project" app icon that appears in the project manager page under Applications tab as shown below.
![]()
Step 2: Following overlay appears. Click on the delete button.
![]()
Step 3: A warning pop up message appears for confirmation to delete the project, Click on the "yes" button.
![]()
Step 4: When the user clicks on the "yes" button the project gets deleted and does not appear in the project manager page as shown below.
![]()
Note: When the user deletes any project the deleted project can’t be recovered.
2. List View:
To display the applications in the List view the user needs to select the "List" from the display by drop down list.
The user can create, delete and edit project by following the below mentioned steps.
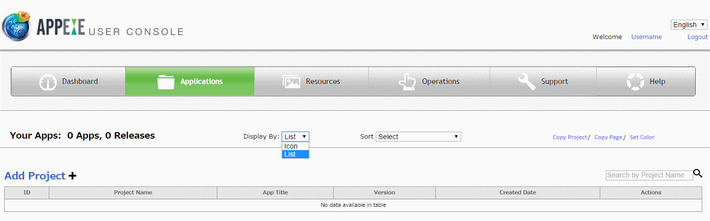
2.a. Create Project:
Step 1: The user needs to click on the below mentioned "+" icon.
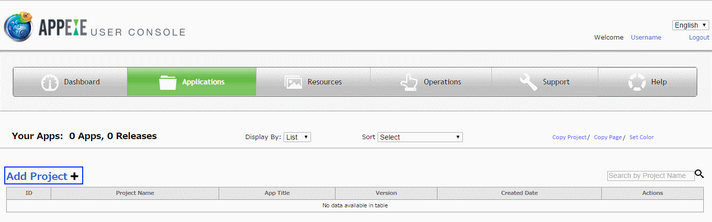
Step 2: An Overlay gets opened as shown below. Enter fields and click on "Create" button.
![]()
Parameter |
Description |
Project Name |
Enter the name of the Project. |
Version |
Enter the version(e.g: 1.0,2.0,3.0....etc) of the App. |
App Title |
Enter the title of the App. |
Tab based |
Select this to create a Tab based App. |
View based |
Select this to create a View based App. |
Nav based |
Select this to create a Nav based App. |
click here to know about Tab based, View based and Nav based options
Note: All the fields in the create app over lay are mandatory user can't leave any field blank. User can close the create over lay by clicking on the "cancel" button.
Step 3: The user is redirected to settings page for Platform settings. Complete the settings and click on next. Click here to know more.
![]()
Step 4: After platform settings, Application Manager page opens. Click on Applications Tab on top.
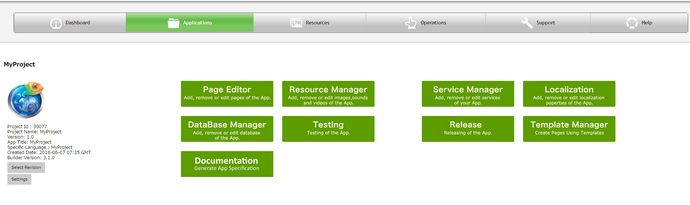
Step 5: Project is created and listed as shown below.
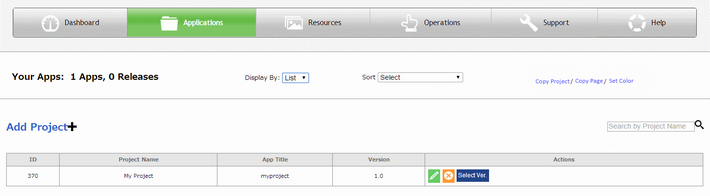
2.b.Edit Project:
Step 1: User needs to click on the edit icon that appears in the Actions column of the application table.
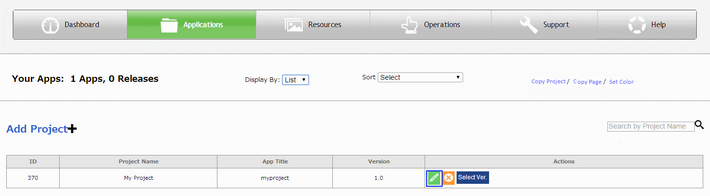
Step 2: User is redirected to Settings page when Edit button is clicked for the first time, for settings, else it gets redirected to next step directly i.e Application Manager page opens. Complete the Settings process, click here to know more.
![]()
Step 3: Application Manager page opens. Here the user can edit the project.
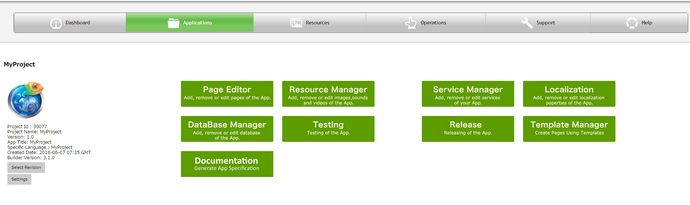
2.c.Delete Project:
Step 1: Click on the delete icon that appears in the Actions column of the application table.
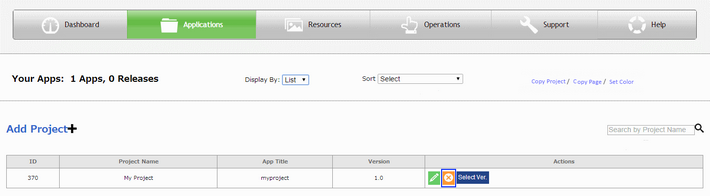
Step 2: A warning pop up message appears asking for confirmation to delete the project. Click on the yes button.
![]()
Step 3: When the user clicks on the "yes" button the project gets deleted and the project does'nt appear in the application table.
Note: When the user deletes any project, the deleted project can’t be recovered.
Search Project (Icon View):
In Icon view ,user can search for an existing project by using the project name in the search field.
Step 1: User can enter Project Name in the search box and click on "Search" button.
![]()
Step 2: The search result can be seen as below.
For e.g As we type the Text "db" in the search box the project "dbproject" is listed below.
![]()
Search Project (List View):
In list view the user can search for an existing project by using the project name in the search field.
Step 1: User can enter Project Name in the search box and click on search icon.
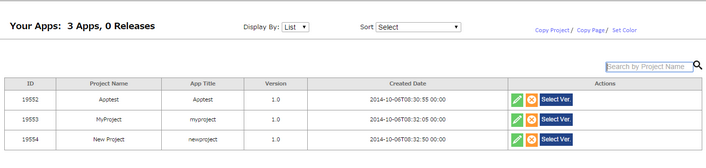
Step 2: The search result can be seen in the List as shown below.
For e.g As we type the Text "new" in the search box the project "newproject" is listed below.
