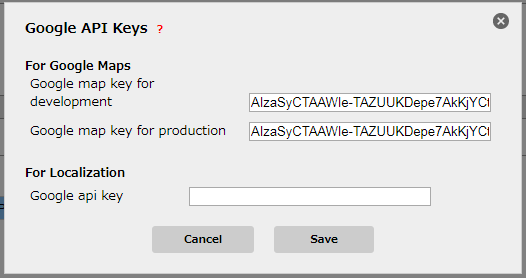Google Maps API is the interface which is required for using Maps in Appexe. User need to have a Gmail account. To know more follow the steps below.
Step 1: Login to Gmail account. Click on https://console.cloud.google.com/ . Following page opens showing Dashboard. User can click on Dropdown to open or create a Project.
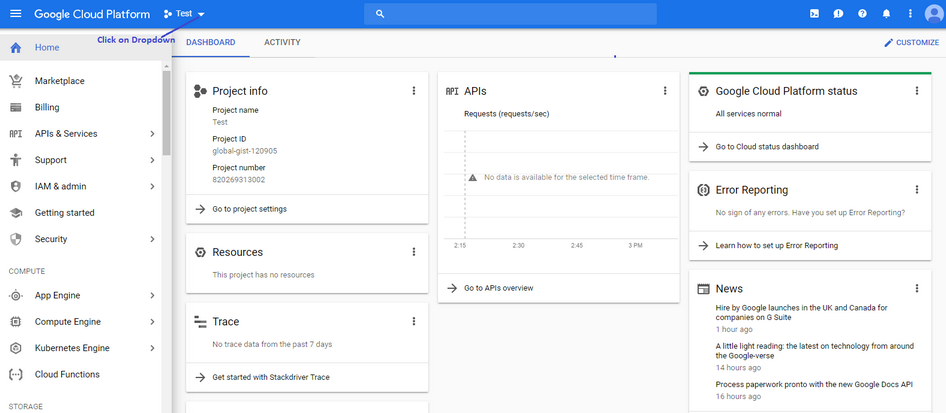
Step 2: Select Project window opens. User can select any project from list below or Click on " NEW PROJECT" to create new project.
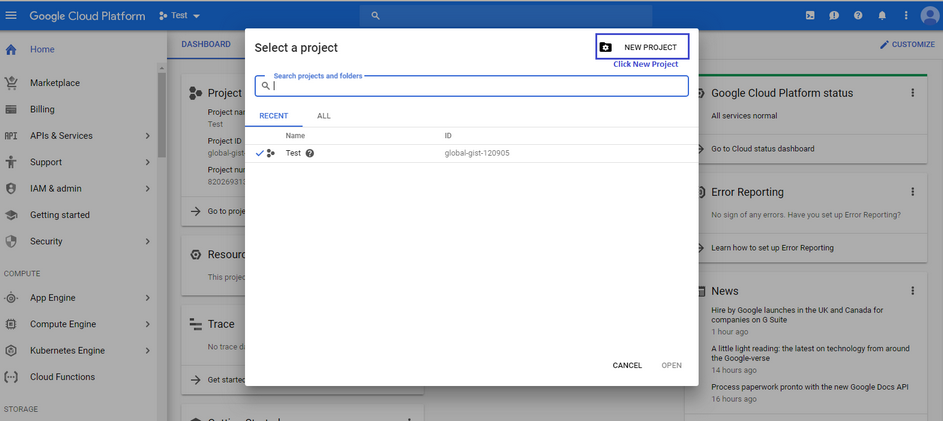
Step 3: Enter Project Name and click on "Create".
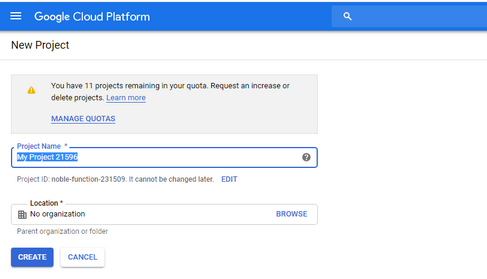
Step 4: The new project is added in the list below. Click on "Open" at the right bottom.
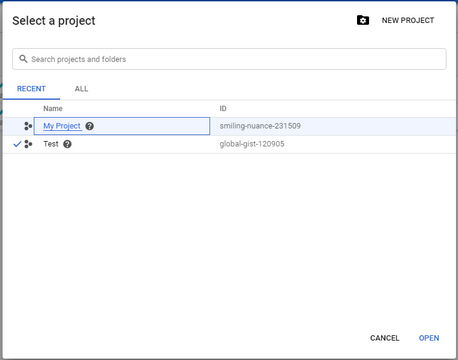
Step 5: The Dashboard page of the Project opens. User needs to go to APIs & Services.
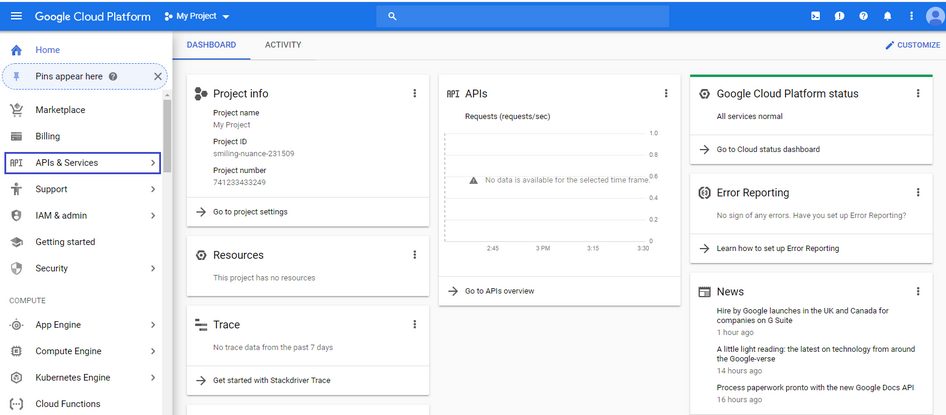
Step 6: Click on APIs & Services , a sub menu appears. Click on "Credentials".
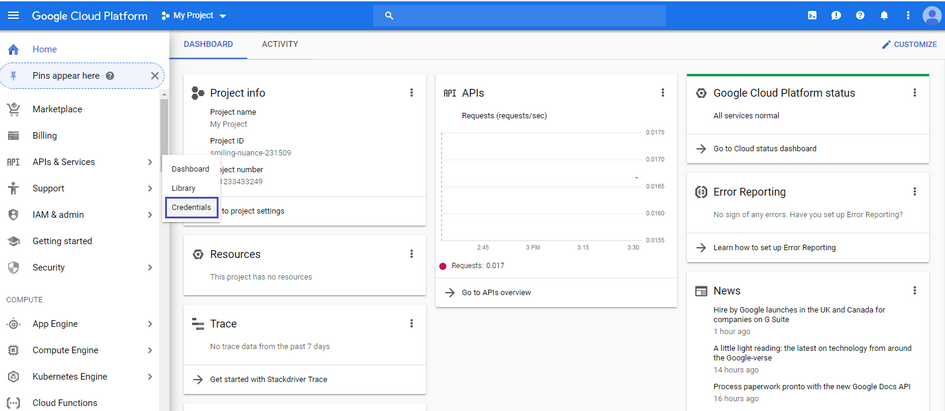
Step 7: Credentials window opens. Click on "Create Credentials".
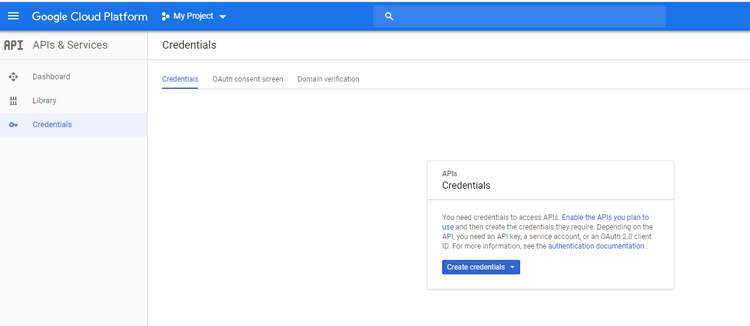
Step 8: Click on "API Key" option from the drop down.
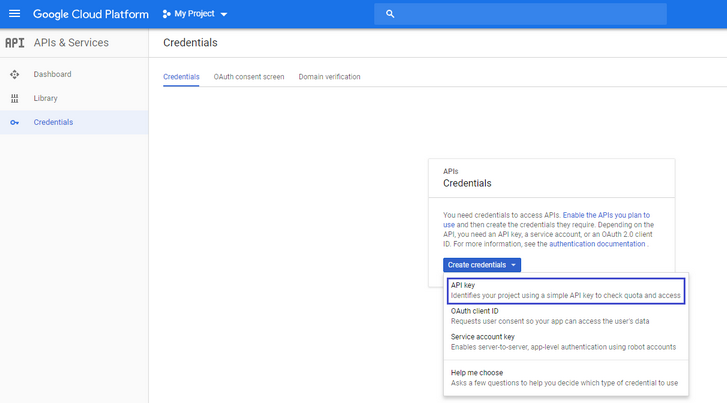
Step 9: "API key created" window opens. API key is displayed . User need to copy this API key , to be used in Appexe Console.
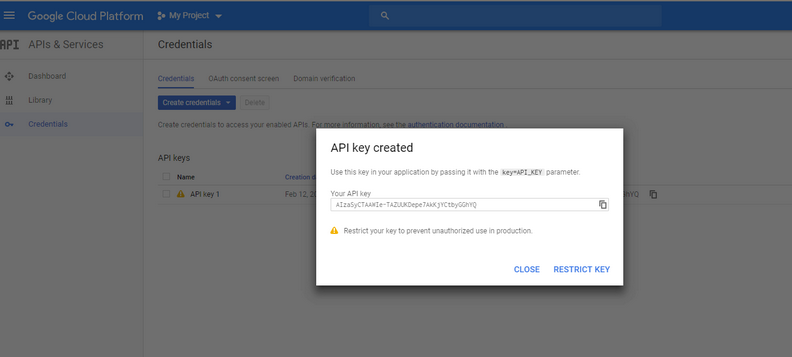
Step 10: Click on "Library" after creating API key.
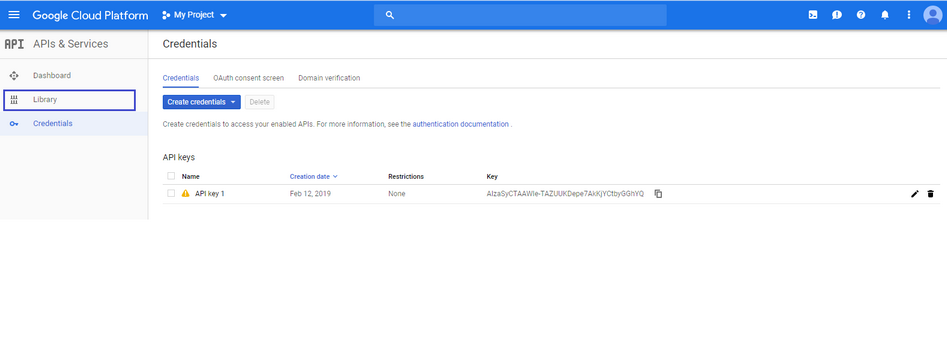
Step 11: User need to select "Maps Javascript API" for maps.
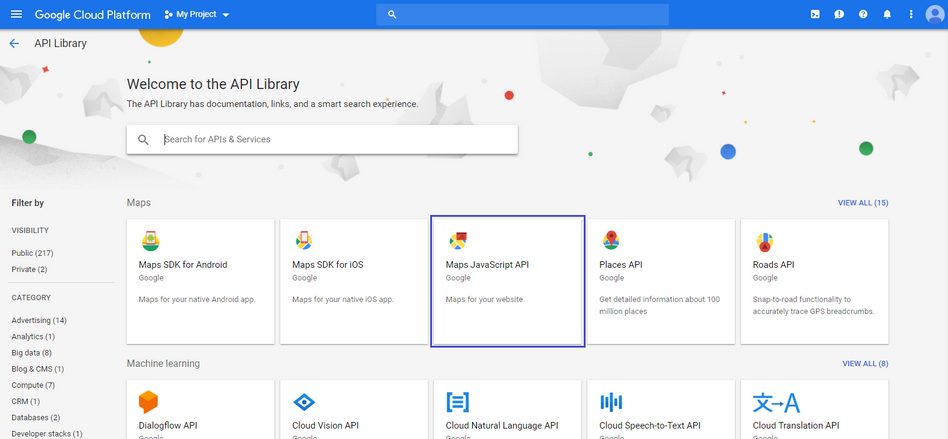
Step 12: Maps Javascript API opens . Click on " Enable" to enable the API.
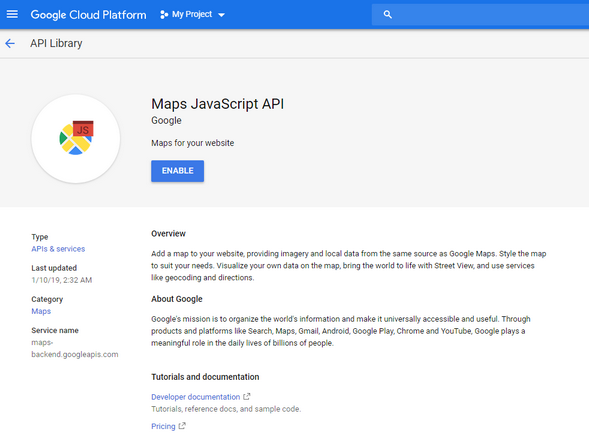
Step 13: Following page opens after enabling the API. Google Maps API key is successfully created and enabled.
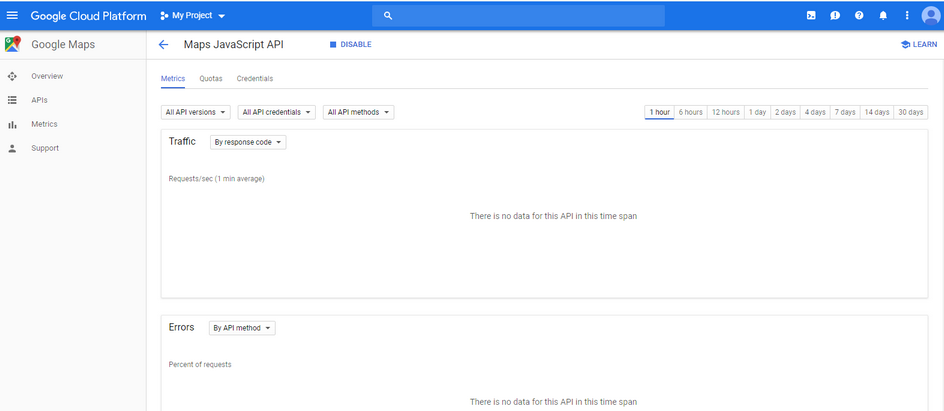
Step 14: Open Appexe Project . On Application Manager page, click on settings.
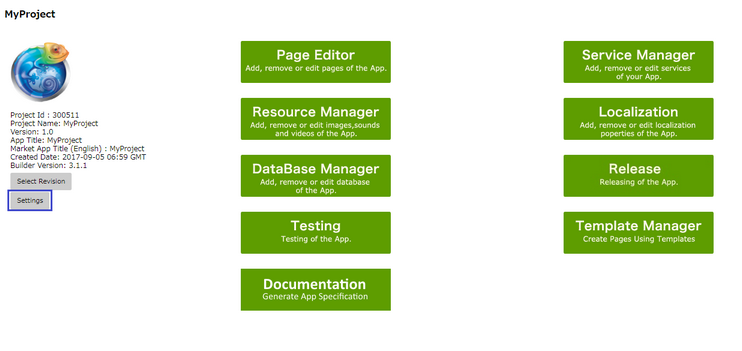
Step 15: Click on "Add Google API".
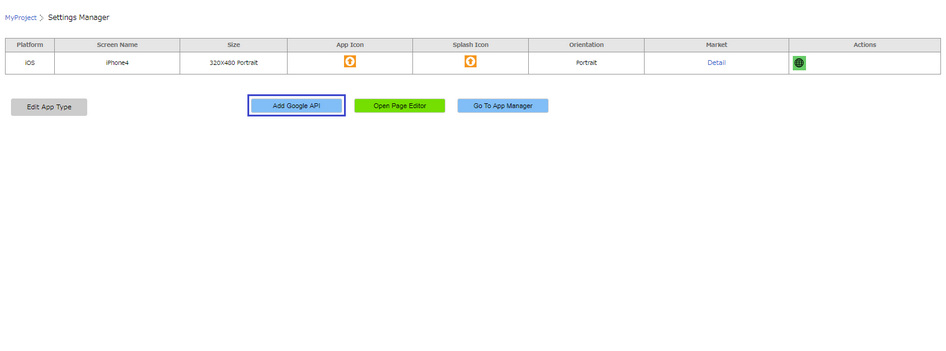
Step 16: Google API window opens in console.
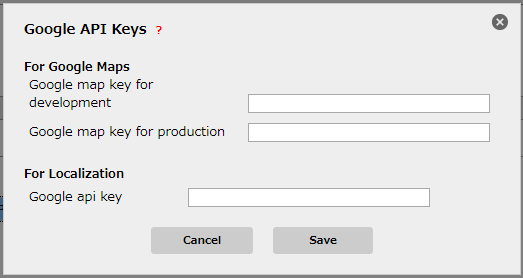
Step 17: Enter the Google Maps API created before. User need to copy the same key for both Google Map key for development and Google Map key for production.