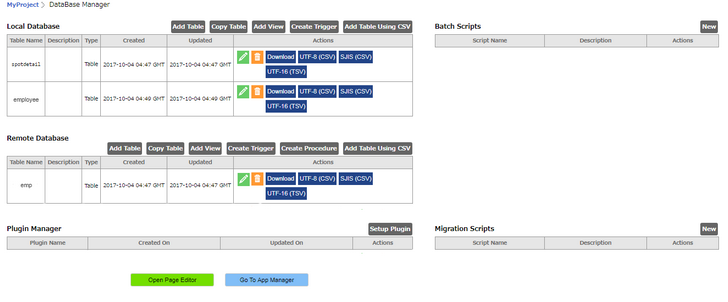Copy Table option allows user to copy Database Tables as follows:
1. Local DB- Local DB
2. Local DB- Remote DB
3. Remote DB-Remote DB
4. Remote DB-Local DB
User needs to follow the below mentioned steps to copy a table.
1. Local DB-Local DB
Step 1: User needs to click on the "Copy Table" button
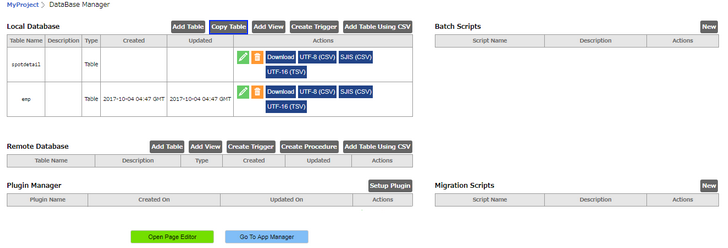
Step 2: Copy Table Popup appears. Enter parameters as shown in the table below.
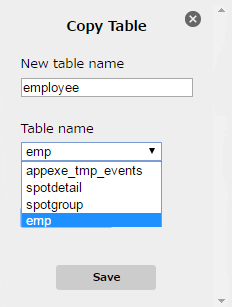
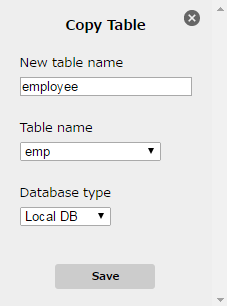
Parameter |
Description |
New table name |
It allows user to enter the name of new table. e.g "employee" |
Table Name |
It allows user to select the existing table from which table has to be copied. e.g "emp" Note: Drop Down shows Tables from both Local and Remote Database. |
Database type |
Database type is the type in which the new table has to be created. User can select "LocalDB" or "RemoteDB" as required. |
Step 3: The new table "employee" is created as "Local Database" by copying from "emp" table from "Local Database" as shown in the image below.
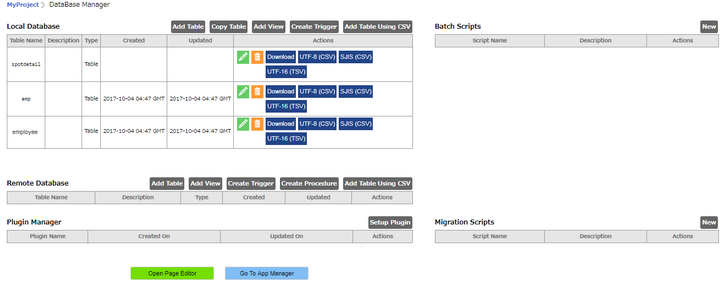
2. Local DB- Remote DB
Step 1: User needs to click on the "Copy Table" button
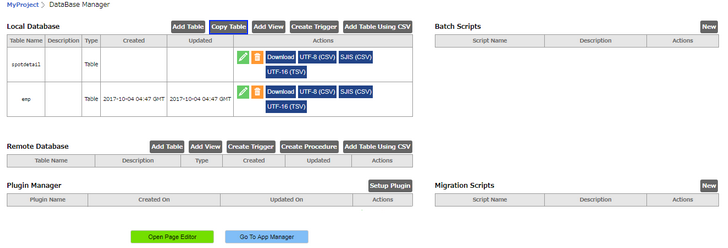
Step 2: Copy Table Popup appears. Enter parameters as shown in the table below.
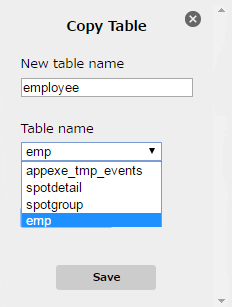
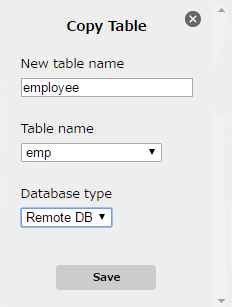
Parameter |
Description |
New table name |
It allows user to enter the name of new table.e.g "employee" |
Table Name |
It allows user to select the existing table from which table has to be copied.e.g "emp" Note: Drop Down shows Tables from both Local and Remote Database. |
Database type |
Database type is the type in which the new table has to be created. User can select "LocalDB" or "RemoteDB" as required. |
Step 3: The new table"employee" is created as "Remote Database" by copying from "emp" table from "Local Database" as shown in the image below.
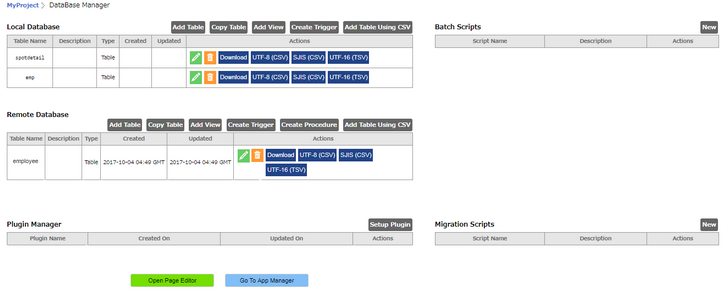
3. Remote DB-Remote DB
Step 1: User needs to click on the "Copy Table" button.
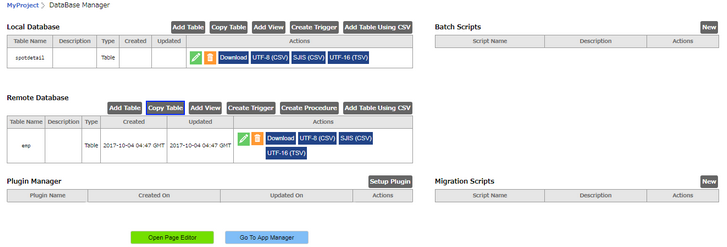
Step 2: Copy Table Popup appears. Enter parameters as shown in the table below.
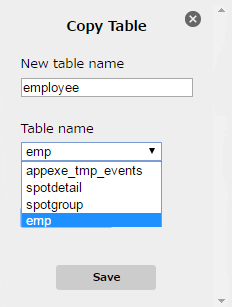
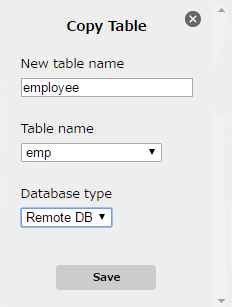
Parameter |
Description |
New table name |
It allows user to enter the name of new table.e.g "employee" |
Table Name |
It allows user to select the existing table from which table has to be copied.e.g "emp" Note: Drop Down shows Tables from both Local and Remote Database. |
Database type |
Database type is the type in which the new table has to be created. User can select "LocalDB" or "RemoteDB" as required. |
Step 3: The new table "employee" is created as "Remote Database" by copying from "emp" table from "Remote Database" as shown in the image below.
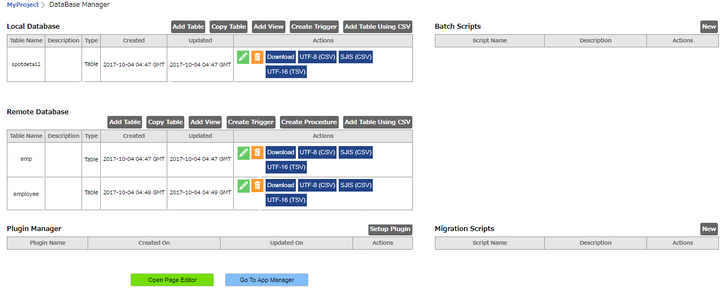
4. Remote DB-Local DB
Step 1: User needs to click on the "Copy Table" button.
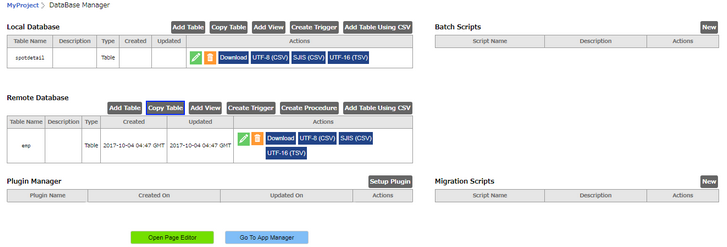
Step 2: Copy Table Popup appears. Enter parameters as shown in the table below.
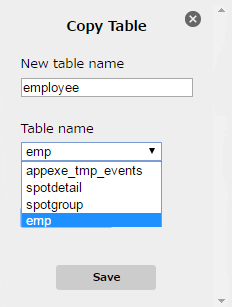
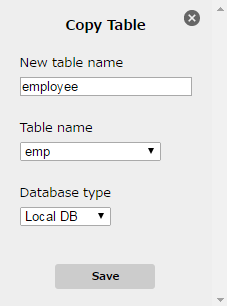
Parameter |
Description |
New table name |
It allows user to enter the name of new table.e.g "employee" |
Table Name |
It allows user to select the existing table from which table has to be copied.e.g "emp" Note: Drop Down shows Tables from both Local and Remote Database. |
Database type |
Database type is the type in which the new table has to be created. User can select "LocalDB" or "RemoteDB" as required. |
Step 3: The new table "employee" is created as "Local Database" by copying from "emp" table from "Remote Database" as shown in the image below.