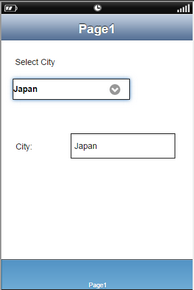Step 1: Drag Labels, Combo Box and a TextField UI part and drop it on the Page.
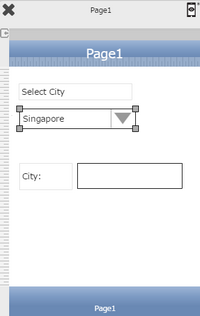
Step 2: Set Combo box properties as below.
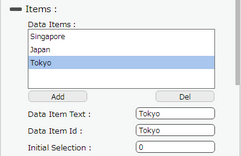
Property |
Description |
Data Items |
List of Data Items.Click on "Add" to add items and "Del" to delete items. |
Data Item Text |
Text for the Data Item to be Displayed |
Data Item Id |
Unique Id of Data Item |
Initial Selection |
Initial Selection displays the corresponding Data Item Text in the Combo Box by default at runtime on different platforms. |
Step 3: Browse to the "Functions" section on "Properties Palette window" of Combo Box for applying actions.
Click on the corresponding Edit(0) button of the Function on which user wants to apply the Action. To know more about the Functions click here.
![]()
Step 4: Select action Category "Main Value" and action as "Set the Main Value".
Set Edit Action Parameters:-
Parameter |
Description |
Value |
Enter the Combo Box Name in square brackets for e.g "[ComboBox_0]". |
Page Name |
Select The Page name for e.g "Page1". |
Target UI Part |
Select the UI Part where the selected text has to be displayed for e.g "TextField_0". |
Click Apply.
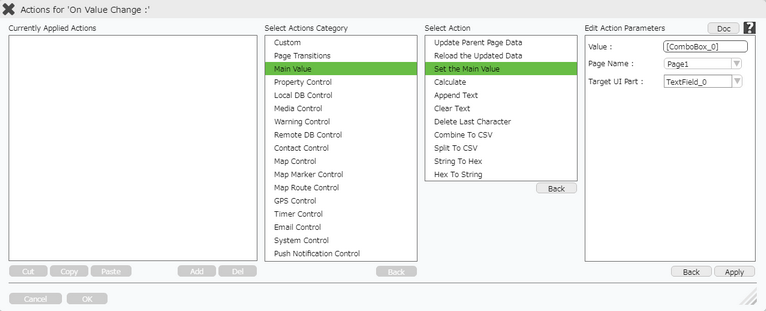
Step 5: Click on "OK" button if the user doesn't want to add more actions.
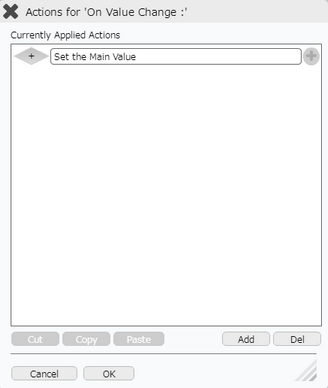
Step 6: Preview to see the Result. Select the City from the Combo Box, and the city gets displayed in the TextField.