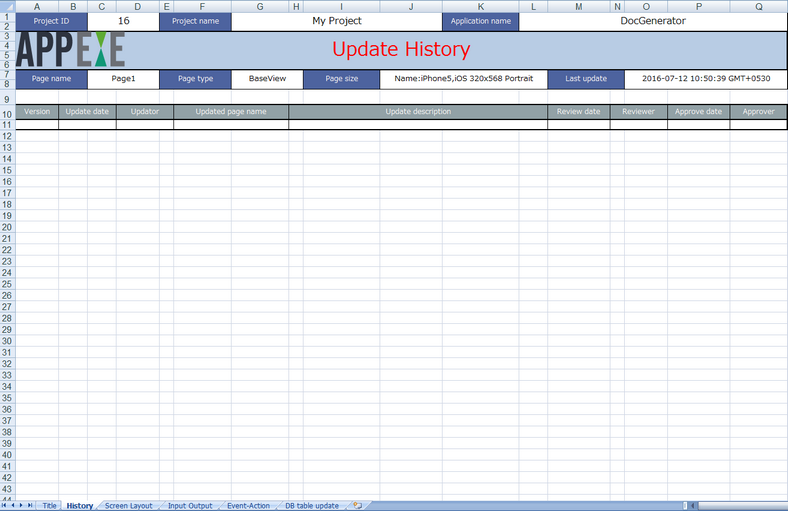Appexe allows user to Generate Document containing all the user Application Specifications. Documents can be generated in the form of Excel and PDF file. It allows user to format the template of the Document as well.
To know more about Documentation please follow the steps given below:
Step 1: Click on the project icon.
![]()
Step 2: Click on the "Edit" button.
![]()
Step 3: Click on the "Documentation" button on the "Application Manager" page.
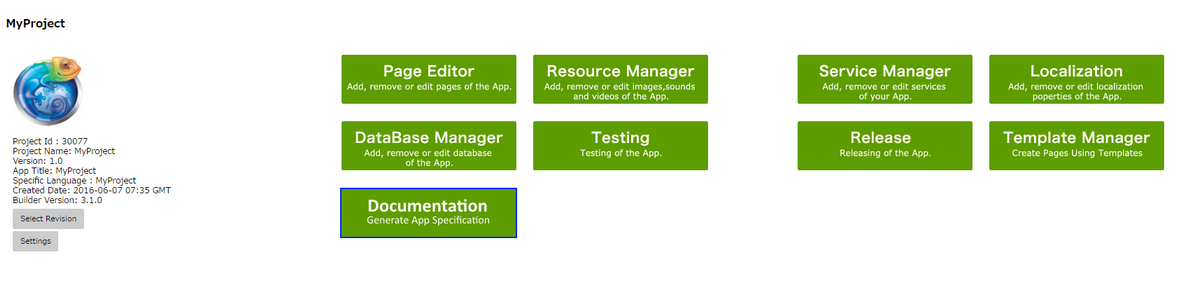
Step 4: Document window opens as shown below. Click on "Generate Specification" link as shown below.
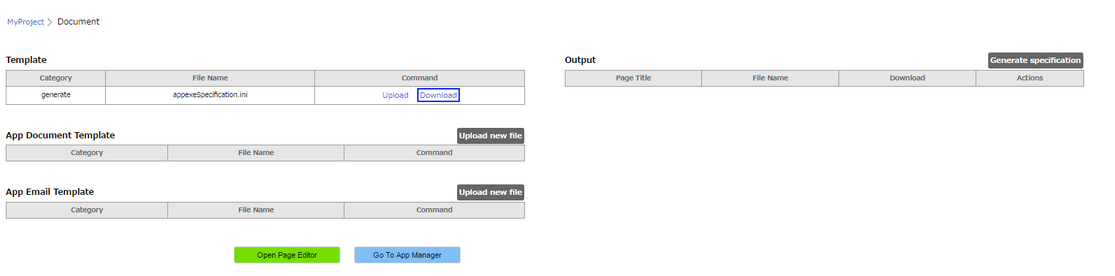
Step 5: Following Pop up appears. Select Parameters as mentioned below and click on "Generate Docs".
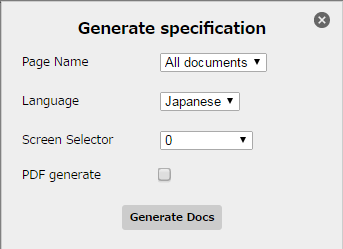
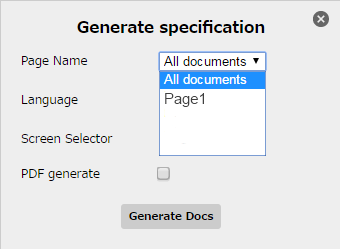
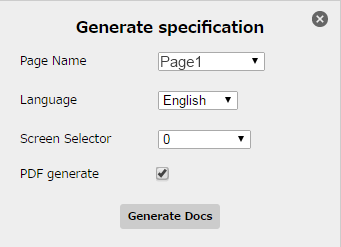
Parameter |
Description |
Page Name |
Page Name displays the names of the pages of the Application. |
Language |
User can select Language as Japanese or English. |
Screen Selector |
Select option as per the number of screens in the Page Editor. Select "0" for 1 screen, "1" for 2 screens so on. |
PDF generate |
User can select PDF generate option to get the documents in Pdf form as well. |
Step 6: Document gets generated as shown in the image below. Click on "Excel" link to download excel document.
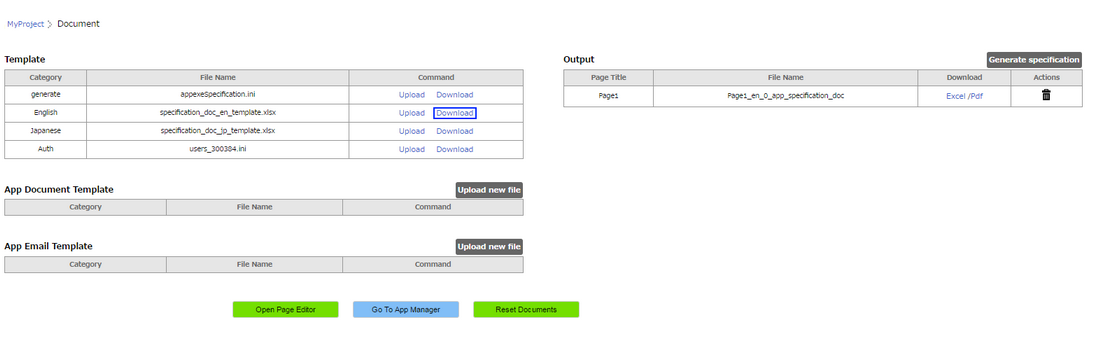
Step 7: Document appears as follows:
Page Specification : Page Specification page displays Project , Application and Page Details as shown below.
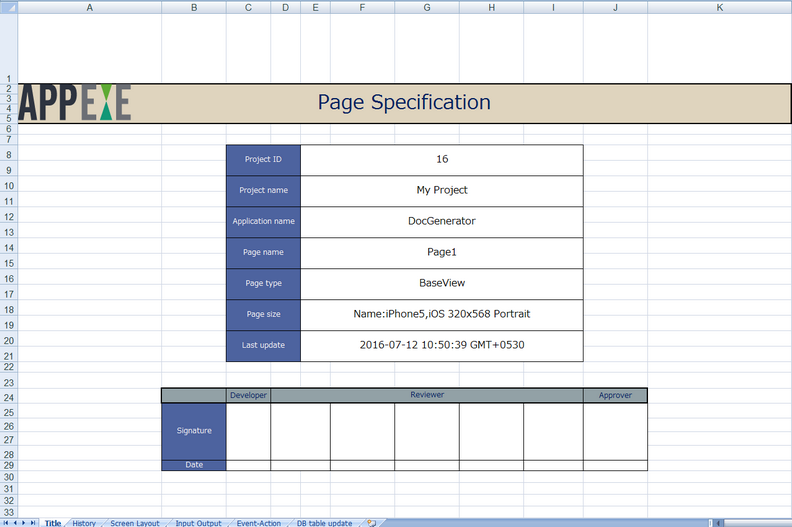
Update History : Update History page displays the Project update details like version, Update Date, Updator, Updated Page, Description, Review Date, Reviewer name etc.
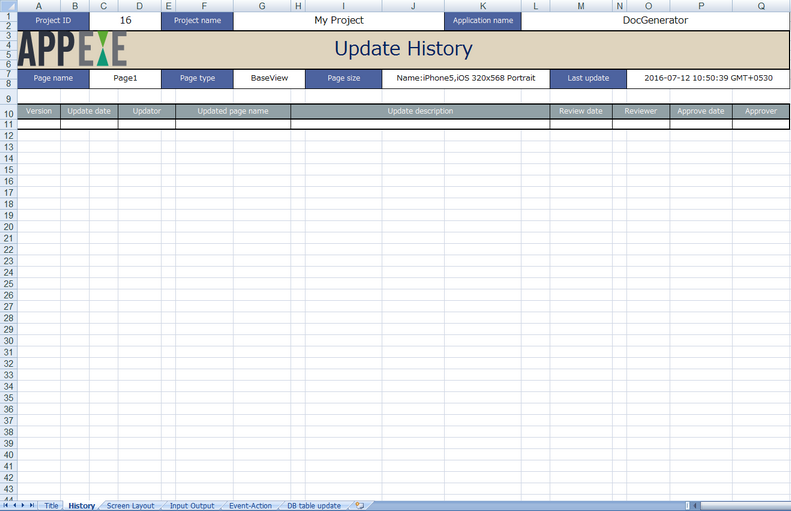
Screen Layout : Screen Layout screen displays the Layout of the Page i.e the parts of the Page and the UI Parts layout. It displays an image of the page captured in Page Editor. Click here to know more.
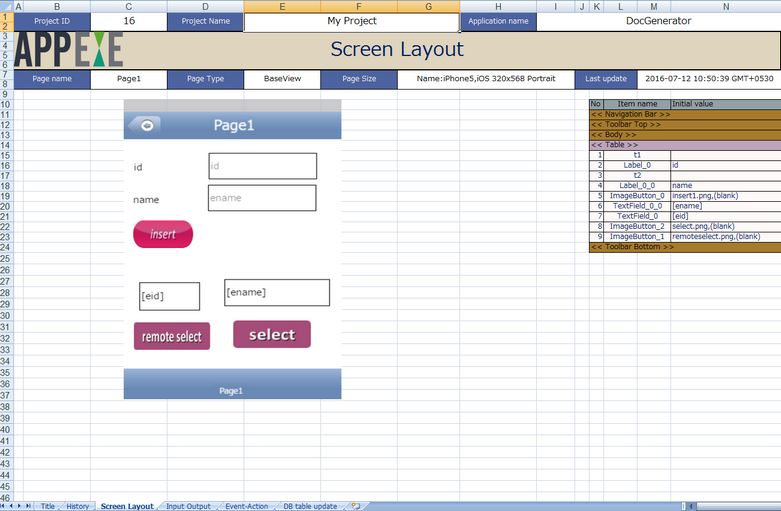
Screen input/output : Screen input/output image displays UI Objects, their initial value, Layout, Input /Output details, Input format etc.
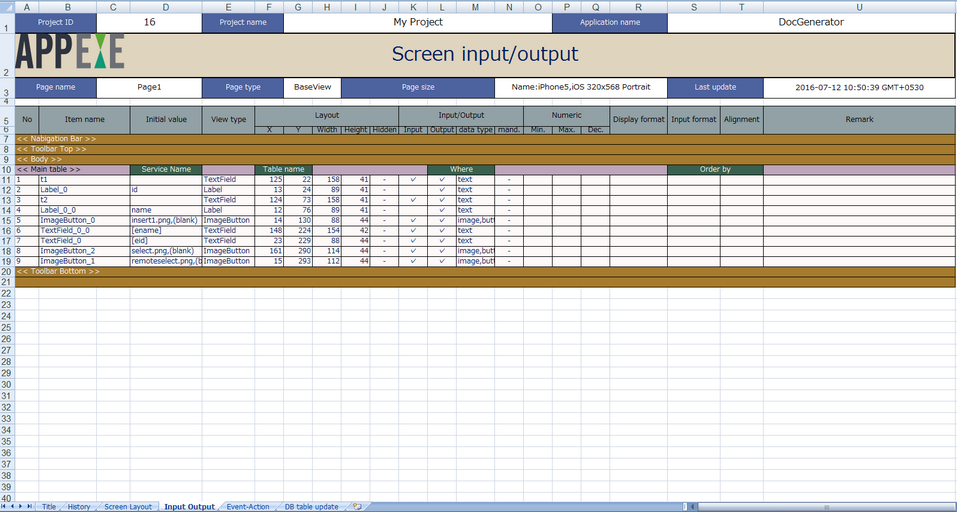
Events: Events page displays all the Event Details related to the Page.
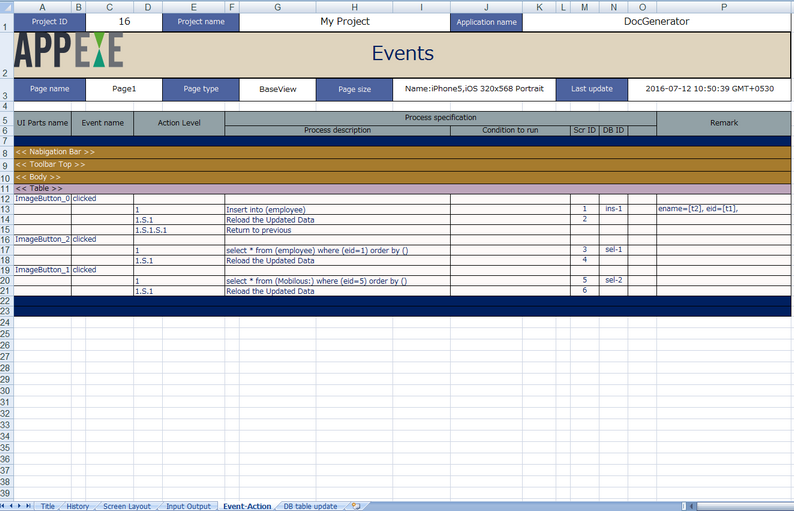
Table Definition: Table Definition displays the Table details related to the page as shown below.
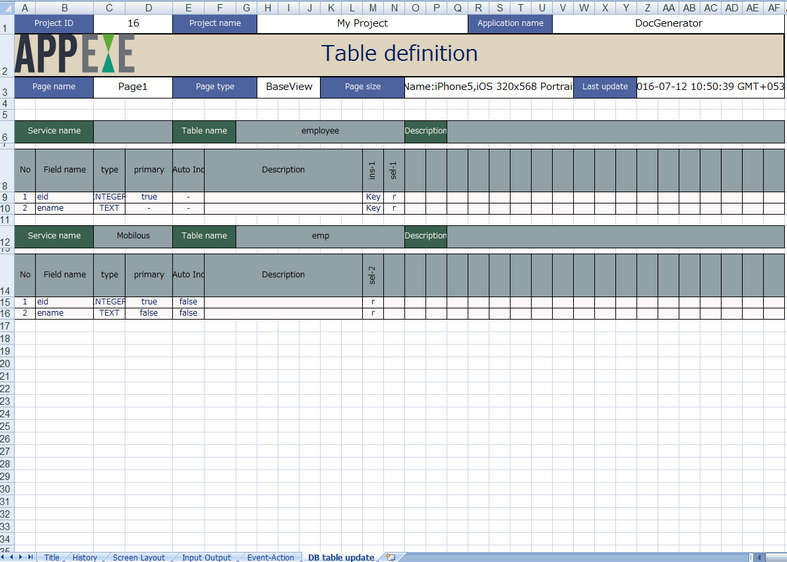
Below image shows the output in PDF form.
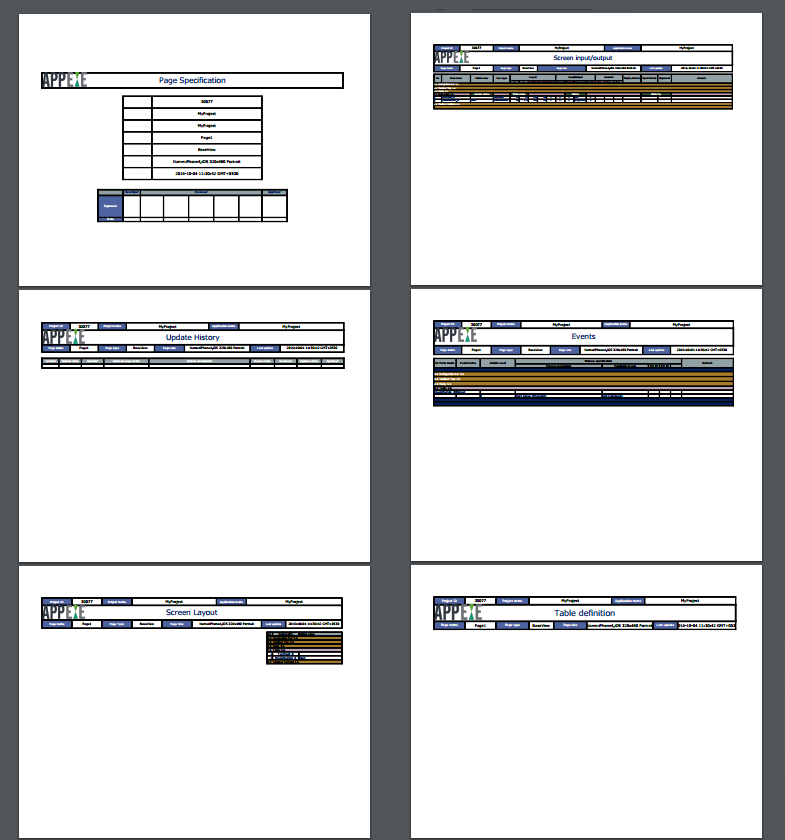
Formatting Document Template
User can "Download" and make changes to the Template and "Upload" the template. User need to click on "Generate Specification" after uploading Template.
User can also click on "Reset Documents" to reset all the settings and brings user back to initial state.
1) Formatting appexeSpecification.ini file
It allows user to make changes in the Excel File Template like Sheet name, Column Size etc.
Step 1: Click on "Download" link as shown below.
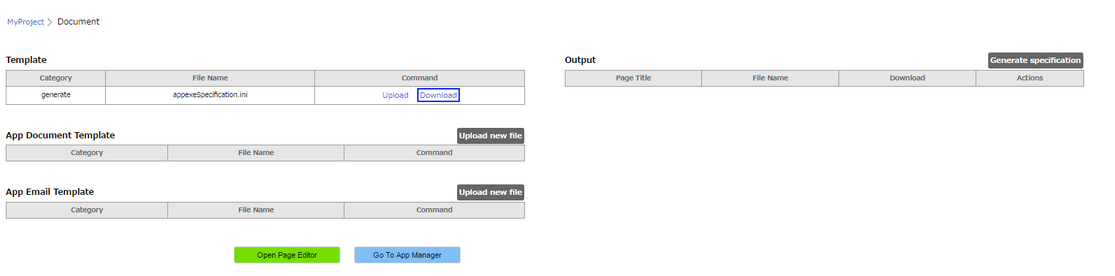
Step 2: Following File gets downloaded. User can update parameters here to be reflected in the Excel File Template.
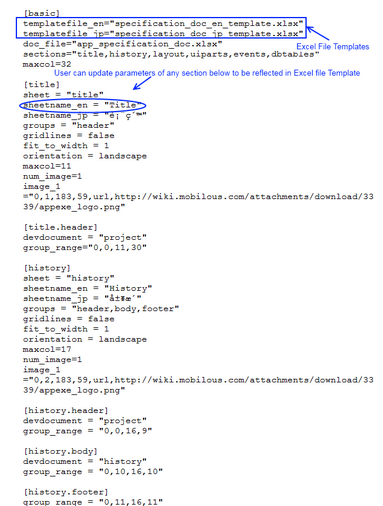
Step 3: Click on "Upload", choose the updated file . Click on "Generate Specifications" to generate Output Specification Document.
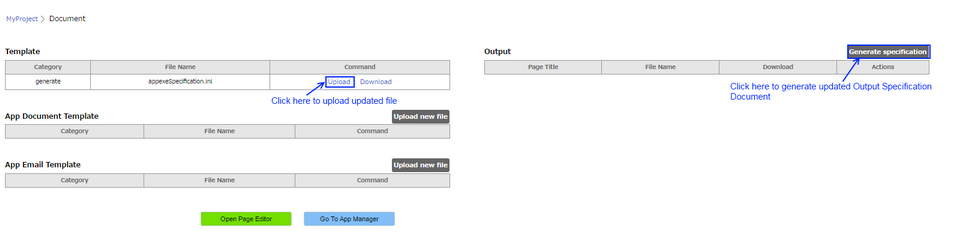
Step 4: Below image shows the updated Output Specification Document. The Sheet name (sheetname_en) of Title page "Title" is changed to "My Title" in the appexeSpecification.ini file
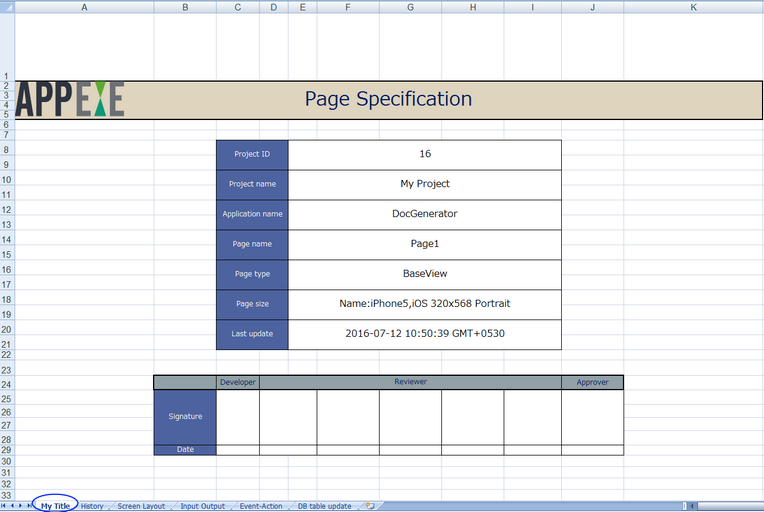
2) Formatting "specification_doc_en_template.xlsx"
It allows users to format template of English or Japanese documents once they are generated. Here user can update the Background color, Text Color, or set a key which gets reflected in the Output Specification Document.
Users can also add key to the Template. Click here to know more.
Step 1: Click on "Download" link as shown in image below.
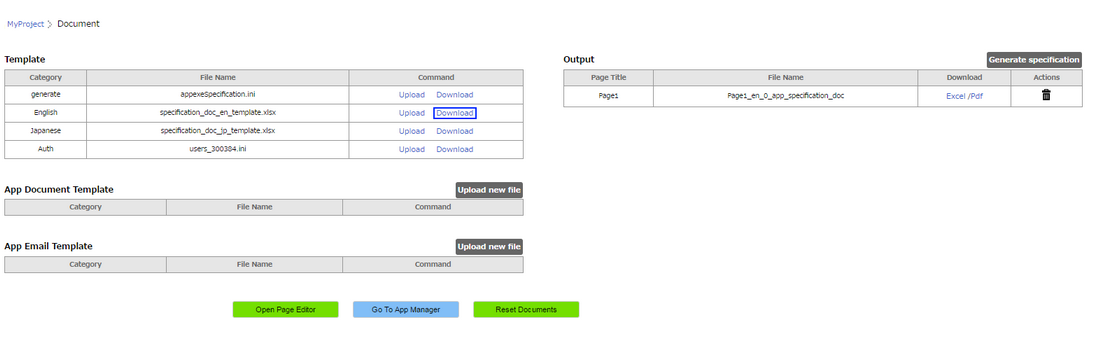
Step 2: Following Template is Downloaded. User can update the Template file to be reflected in the Output Specification Document. For e.g Background color, Text color changed in "Update History Page" as shown in below screen.
Page Specification page
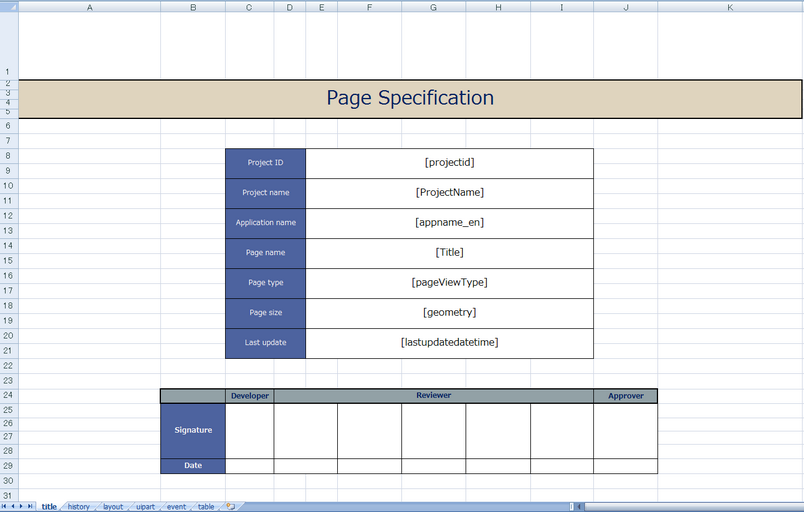
Update History page
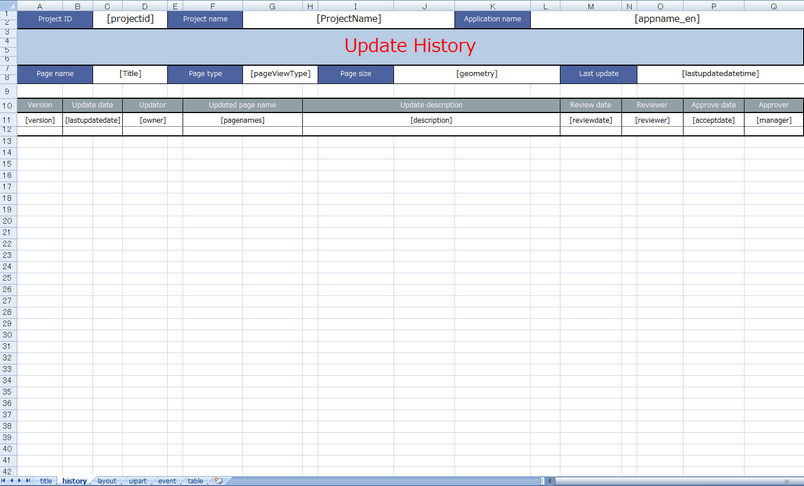
Screen Layout page
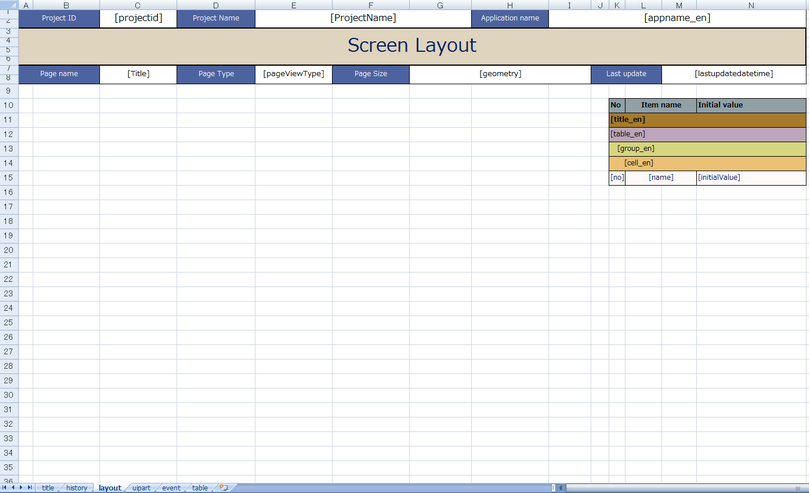
Screen input/output page
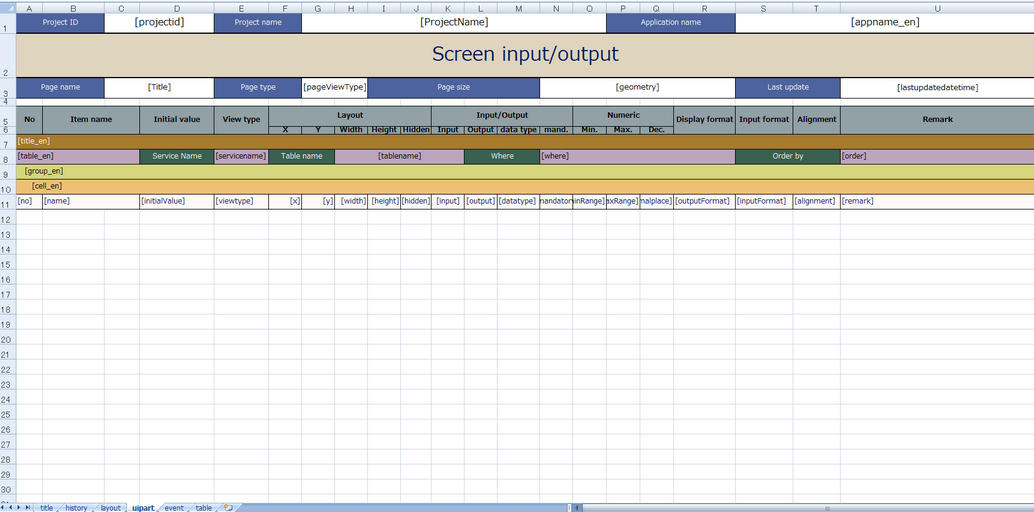
Events page
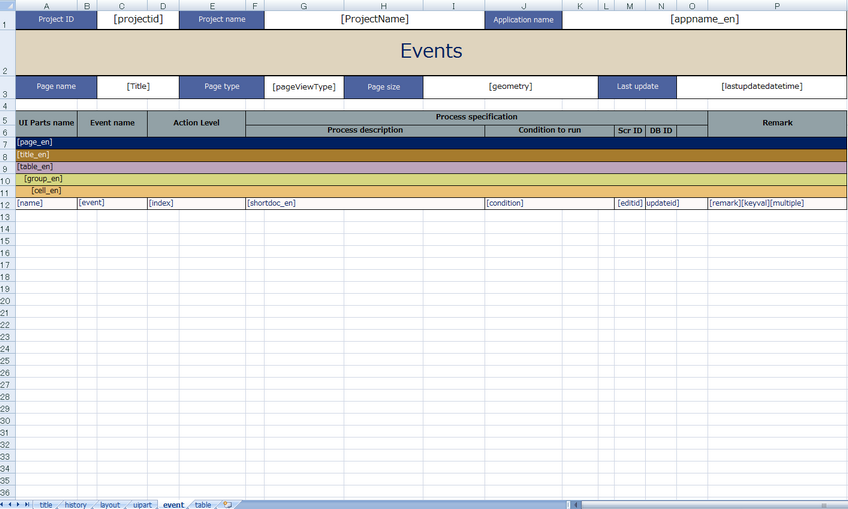
Table Definition page
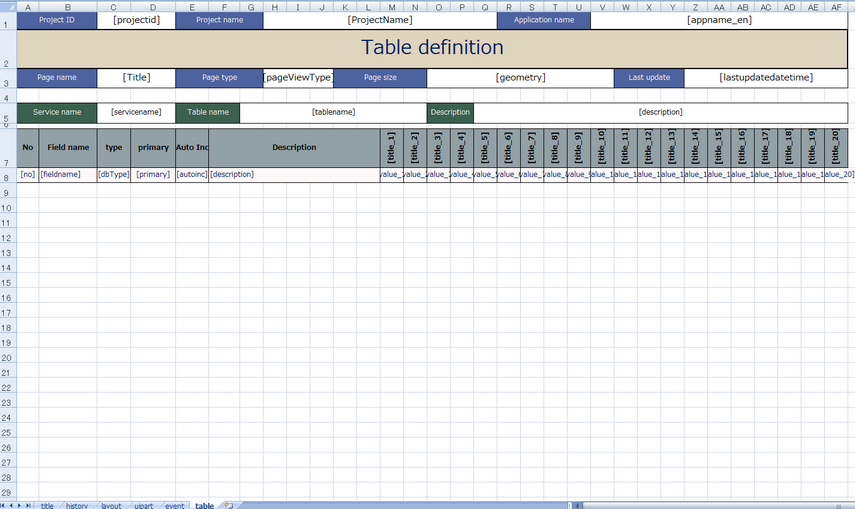
Step 3: Click on "Upload", choose the updated file . Click on "Generate Specifications" to generate Output Specification Document. Changes will be reflected in the Document.
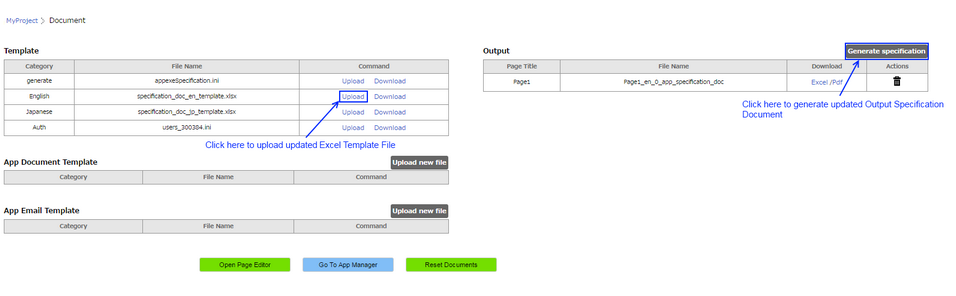
Step 4: Output Screen looks like below.